Mit Campos Mobile haben Sie von unterwegs Zugriff auf Ihre Gebäudedokumentation. Unter Gebäudedokumentation verstehen wir die in Campos Desktop erfassten Equipment, Facilities sowie die zugehörigen Dokument.
Equipments
In Campos Mobile finden Sie alle Equipment und die dazugehörigen Daten. Um die Equipment-Informationen abzurufen, gehen Sie auf den Menü-Eintrag "Equipments". Dort haben Sie drei Möglichkeiten um nach einem Facility zu suchen:
Suche per Navigation: Tapen Sie auf die Einträge bis Sie bei den Equipment sind. Öffnen Sie die Equipment-Daten in dem Sie auf das Equipment tapen.
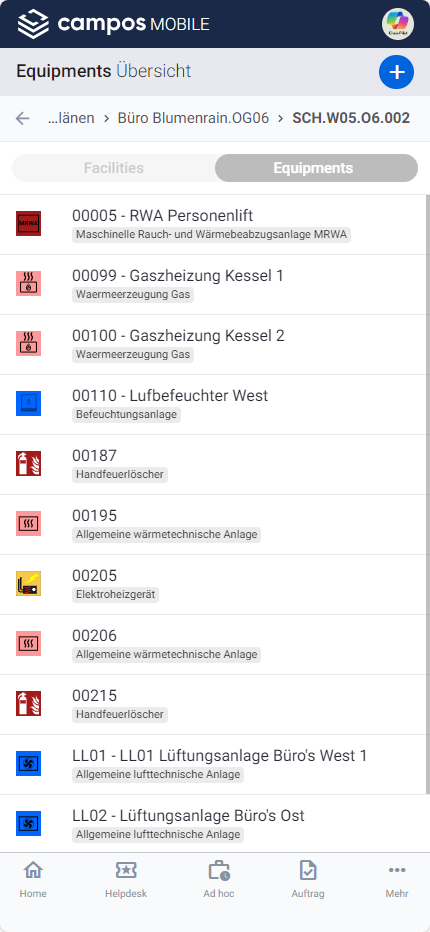
Ab Stufe Grundstück bis Stufe Raum haben Sie zudem die Möglichkeit, die Equipments entweder wie gewohnt hierarchisch anzeigen zu lassen oder aber Sie stellen den Schieber oben auf “Equipments” und es werden Ihnen dann alle Equipments welche sich unterhalb der Stufe befinden angezeigt. Im unteren Beispiel werden alle Equipments im 6.OG des Büro Blumenrain angezeigt.
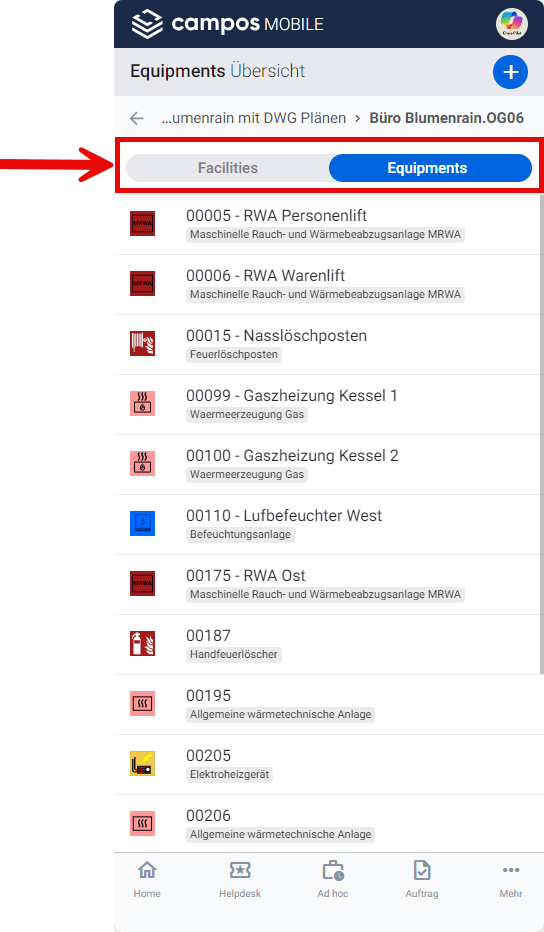
Suche per Schlagwort: Geben Sie einen Begriff ein. Während der Eingabe werden Ihnen Suchresultate vorgeschlagen.

Scannen von Bar- oder QR-Code: Tapen Sie dazu auf das Symbol mit dem QR-Code.

Je nach Device gibt es mehrere Kamera. Es kann sein, dass initial nicht die richtige Kamera ausgewählt wurde. Um die Kamera zu wechseln tapen Sie auf das folgende Symbol:
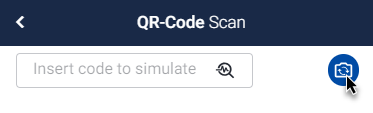
Hinweis
Um Bar- oder QR-Codes zu generieren muss Ihr ICFM-Berater die Funktion konfigurieren. Nehmen Sie dazu mit Ihrem Systemadministrator Kontakt auf.
Sobald Sie ein Equipment öffnen werden Ihnen die Equipment-Informationen angezeigt. Im Sekundärmenü (unten) finden Sie folgende Menüs:
| Dokumente: Zeigt die am Anzahl Dokumente an welche aktuell mit dem Equipment verlinkt sind.
|
| Offene Tickets: Zeigt die mit dem Equipment verlinkten offenen Tickets an. |
| Erledigte Tickets: Zeigt die mit dem Equipment verlinkten erledigten Tickets an. |
| Sub-Equipments: Zeigt die mit dem Equipment verlinkten Sub-Equipments an.
|
| Neues Ticket: Damit können neue Tickets jeder Art auf dem ausgewählten Equipment erstellt werden. |
Equipment-Daten bearbeiten
Im Equipment-Dialog aktivieren Sie die Bearbeitungsansicht in dem Sie auf Stift tapen.
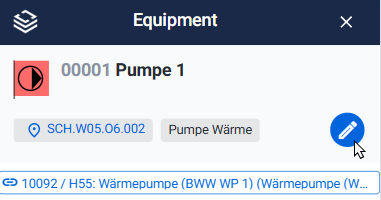
Hinweis
Je nach Konfiguration gibt es Felder die nicht bearbeitet werden können. Dies ist von Ihrer Mandatskonfiguration abhängig. Nehmen Sie bei Fragen Kontakt mit Ihrem Systemadministrator bzw. Ihrem ICFM-Berater auf.
Facilities
In Campos Mobile finden Sie alle Facilities und die dazugehörigen Daten. Um die Facility-Informationen abzurufen, gehen Sie auf den Menü-Eintrag "Facilites". Dort haben Sie drei Möglichkeiten um nach einem Facility zu suchen:
Suche per Navigation: Wenn Sie auf den Pfeil (>) tapen gelangen Sie eine Ebene tiefer. Wenn Sie die Facility-Informationen abrufen wollen, tapen Sie auf einen Eintrag.

Suche per Schlagwort: Geben Sie einen Begriff ein. Während der Eingabe werden Ihnen Suchresultate vorgeschlagen.
Scannen von Bar- oder QR-Code: Tapen Sie dazu auf das Symbol mit dem QR-Code.

Hinweis
Um Bar- oder QR-Codes zu generieren muss Ihr ICFM-Berater die Funktion konfigurieren. Nehmen Sie dazu mit Ihrem Systemadministrator Kontakt auf. Nach der Konfiguration kann ein Bar- bzw. QR-Code per Campos Mobile generiert werden. Tappen Sie dazu auf der Equipment-Informationen auf das Drucker-Symbol.

Sobald Sie ein Facility öffnen werden Ihnen die Facility-Informationen angezeigt.
Im Sekundärmenü (unten) finden Sie folgende Menüs:
| Dokumente: Zeigt die am Anzahl Dokumente an welche aktuell mit dem Facility verlinkt sind. |
 | Offene Tickets: Zeigt die mit dem Facility verlinkten offenen Tickets an. |
| Erledigte Tickets: Zeigt die mit dem Facility verlinkten erledigten Tickets an. |
| Equipments: Zeigt die mit dem Facility verlinkten Equipments an. |
| Neues Ticket: Damit können neue Tickets jeder Art auf dem ausgewählten Facility erstellt werden. |
Dokumente suchen
Sie können in Campos Mobile alle in Campos gespeicherten Dokumente finden und herunterladen. Dazu wählen Sie im Menü "Dokumente" an.
Im neuen Dialog suchen Sie ein Dokument per Schlagwort oder Sie navigieren bis zum Standort des Dokuments. Während einer Sucheingabe werden Ihnen diverse Suchresultate vorgeschlagen.
Wenn Sie Ihr gesuchtes Dokument gefunden haben, können Sie dieses herunterladen indem Sie auf den Download-Pfeil rechts tapen.
Neues Dokument hinzufügen
Neue Dokumente können Sie per Campos Mobile hinzufügen. Dokumente können einem Facilities oder einem Equipment hinzugefügt werden.
Gehen Sie zum Facility oder Equipment bei welchem Sie ein oder mehrere neue Dokumente hinzufügen wollen. Danach wählen Sie das Untermenü "Dokumente" aus.
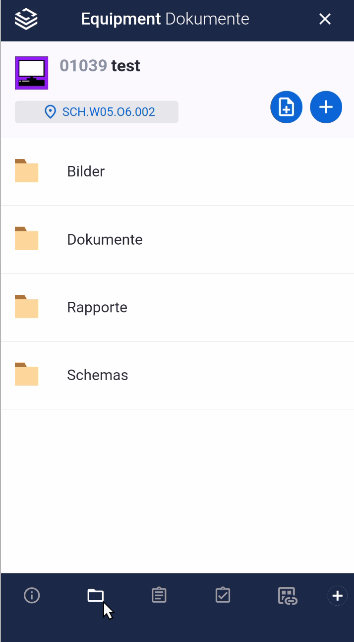
Hier wählen Sie den Ordner aus, in welchen Sie Dokumente bzw. Fotos hinzufügen möchten. Um eine oder mehrere Dateien von Ihrem Gerät hochzuladen, wählen Sie den Button 
Wenn Sie ein Foto schiessen und hochladen möchten wählen Sie den +Button 








