Tickets anzeigen
Mit Campos Mobile erledigen Sie Ihre Aufgaben von unterwegs. Sie finden die Ihnen zugeteilten Tickets auf Home, über den Button "Alle Tickets" oder in den einzelnen Übersichtlisten nach Ticket-Art.
Achtung
Welche Ticket-Arten Ihnen zur Verfügung stehen ist von der Konfiguration Ihres Auftragsmanagement sowie von Ihren Rechten abhängig. Weitere Informationen zu den Ticket-Arten erhalten Sie im Artikel "Auftragsmanagement". Bei Fragen wenden Sie sich an Ihren Administrator bzw. ICFM-Berater.
.jpg)
Tickets filtern und sortieren
Wenn Sie sich in einer Ticket-Liste befinden, können Sie diese nach den folgenden Kriterien filtern:
Alle Tickets | Auftrag | Helpdesk |
|---|---|---|
Meine Tickets | Meine Tickets | Meine Tickets |
Offene oder geschlossene Tickets | Offene oder geschlossene Tickets | Offene oder geschlossene Tickets |
Status (je nach Konfiguration) | Status (je nach Konfiguration) | Status (je nach Konfiguration) |
Zu erledigen: Überfällig, Heute, Nächsten X Tage, Anzahl Tage kann in den Einstellungen festgelegt werden | Zu erledigen: Überfällig, Heute, Nächsten X Tage, Anzahl Tage kann in den Einstellungen festgelegt werden | Zu erledigen: Überfällig, Heute, Nächsten X Tage, Anzahl Tage kann in den Einstellungen festgelegt werden |
Art (Ticketarten je nach Konfiguration | Mit oder ohne Checkliste | Abweichung |
Facility | Facility |
Im Standard ist der Filter "Meine Tickets" gesetzt. Filtereinstellungen werden gespeichert. D.h. bei der nächsten Ab- und Anmeldung sind die zuletzt eingestellten Filter gesetzt. Um die Filter einzustellen, tapen Sie auf das Filter-Icon. 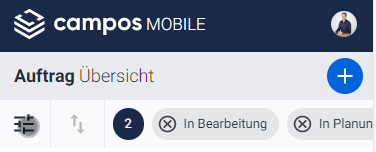
Im Filter-Menü wählen Sie die gewünschten Filter aus. Tapen Sie dazu auf das +- bzw. - (Minus) Icon.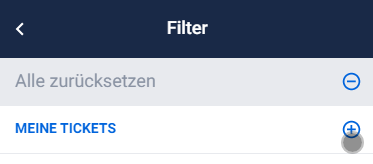
Damit nur die Tickets mit einer Checkliste angezeigt werden, tappen sie auf das + bei Checklite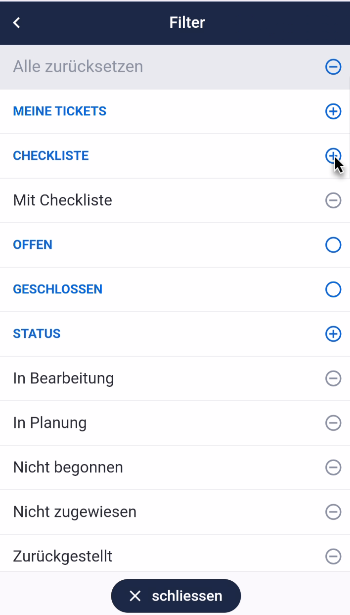
Danach tappen Sie auf den Eintrag "Mit Checkliste" und bestätigen mit "OK".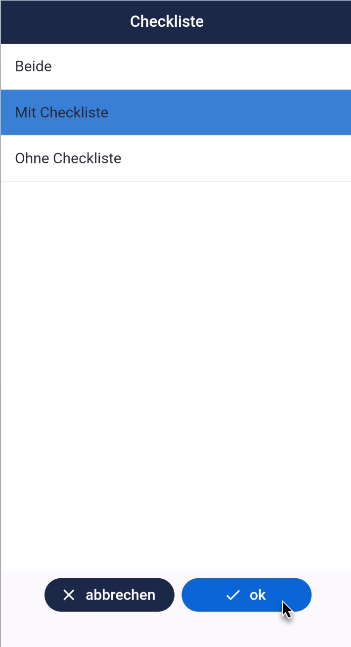
Die Filter Offen oder Geschlossen sind mit einem Radio-Button ausgestattet. 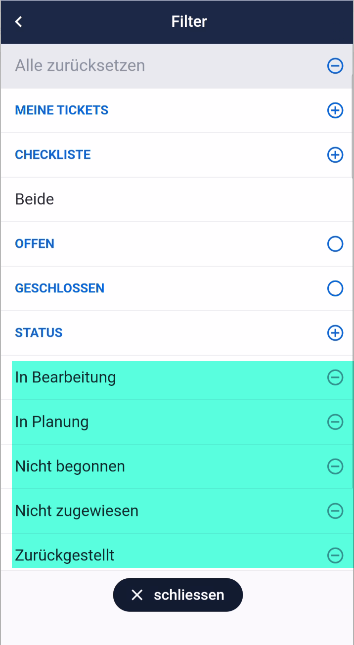
Sobald Sie einer dieser Filter aktivieren, werden alle Stati welche zu "Offen" bzw. "Geschlossen" gehören aktiv. Sie können mit tap auf das - (Minus) Icon ein Stati wieder entfernen.
Wenn Sie mit den Filter-Einstellungen zufrieden sind, tappen Sie auf "Schliessen" um die Einstellungen zu übernehmen.
Oben Rechts können Sie die Filter-Einstellungen über das x-Icon schliessen ohne die Filter-Einstellungen zu speichern. Es werden Ihnen die Tickets gemäss den von Ihnen gesetzten Filtereinstellungen in der Ticket-Liste angezeigt.
Die gesetzten Filter finden Sie in der Menü-Bar wieder. Sie können dieser dort deaktivieren indem Sie auf das x-Icon tappen. 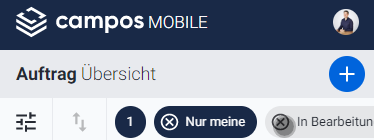
Um alle gesetzten Filter zu sehen, können Sie in der Menü-Bar nach links scrollen. Die Ticketliste können Sie nach Erstellungsdatum oder Erledigungsdatum sortieren. 
Hinweis
Die zur Verfügung stehenden Stati sind von der Konfiguration Ihres Auftragsmanagement abhängig. Welche Stati zu Offen oder Geschlossen gehören kann eingestellt werden. Bitte nehmen Sie mit Ihrem Administrator bzw. ICFM-Berater kontakt auf, um die für Ihre Organisation passenden Filtermöglichkeiten zu definieren.
Tickets bearbeiten
Um ein bestimmtes Ticket zu öffnen tappen Sie darauf. Sie können die Datenfelder bearbeiten und die Änderungen speichern. 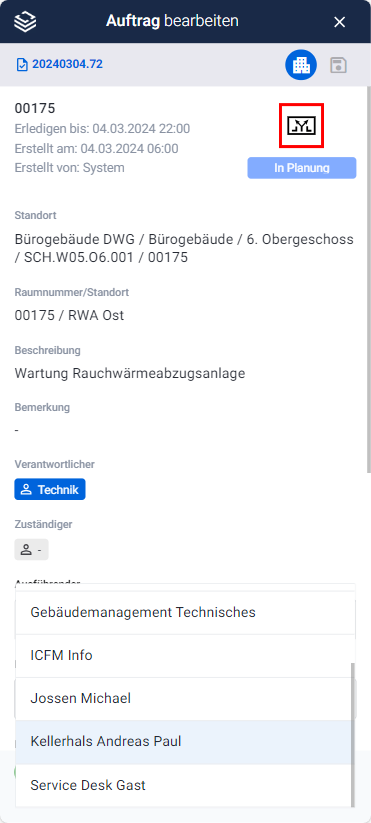
Sobald Sie den Status des Tickets ändern (z.B. auf in Bearbeitung oder auf Erledigt), werden die zuvor geänderten Datenfelder automatisch gespeichert. Sie haben die Möglichkeit mit Hochladen oder Fotografieren ein Foto oder eine andere Datei dem Ticket beizufügen.
Bei Helpdesk-Tickets wird nach der Änderung des Status die meldende Person per E-Mail informiert. Den Text der E-Mail wird Ihnen angezeigt. Sie können diesen vor dem Versenden bearbeiten. Wählen Sie OK um die E-Mail zu versenden.

Hinweis
Der Standard-Text der E-Mails welche an die meldende Person versandt wird kann durch Ihren Administrator angepasst werden. Bei Fragen steht Ihnen gerne auch Ihr ICFM-Berater zur Verfügung.
Tickets erstellen
Um ein neues Ticket zu erstellen, tapen Sie in der jeweiligen Ticket-Liste auf das +. 
Beim Auftrag (im Gegensatz zu einem Helpdesk-Ticket) können Sie im nächsten Dialog einen Auftrag mit oder ohne einer Checkliste erstellen. Die Auswahl an Checklisten ist von den vordefinierten Checklisten in Campos Desktop abhängig. Mehr dazu erfahren Sie im Kapitel "vordefinierte Checklisten".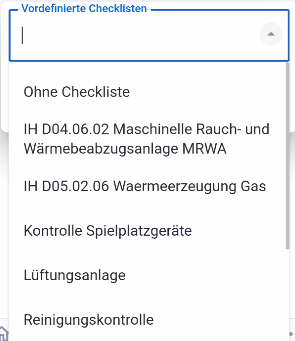
Bestätigen Sie den Dialog mit "OK". 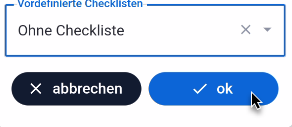
Danach geben Sie die geforderten Informationen an und speichern Sie diese.
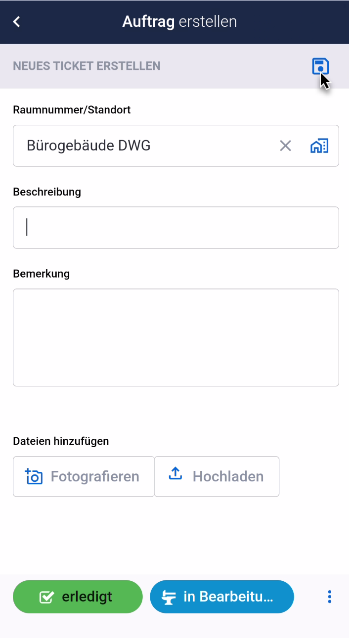
Das Ticket wird erstellt und befindet sich nun unter den offenen Tickets. Wählen Sie es erneut aus um weitere Informationen anzugeben oder das Ticket einem Ausführenden zuzuweisen.
Hinweis
Das Feld Raumnummer/Standort öffnet die gesamte Navigation von Ihrem Immobilienportfolio bzw. die Gebäude auf welche Ihr User berechtigt wurde. Sie können eine Lokation durch die Suche finden oder Sie können den QR-Code von einem Raum bzw. Equipment scannen. 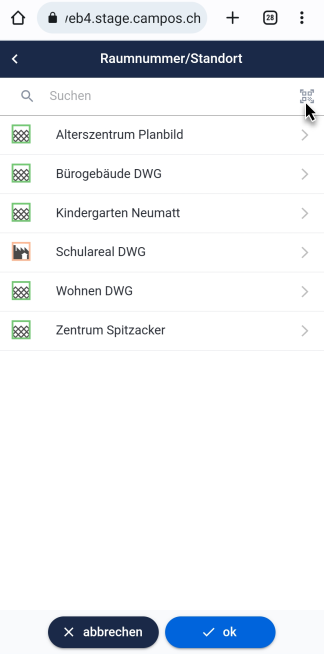
Achtung
Wenn Sie einen Auftrag mit Checkliste erstellen möchten, dann können Sie nur die Objekt-Ebene auswählen für welche die vordefinierte Checkliste einen Owner hat.

