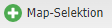Zweck von Tasks
Ein Task ist eine interne (innerhalb der FM-Organisation), wiederkehrende und planbare Tätigkeit. Zum Zeitpunkt der Ausführung (abzüglich Vorlauf- und Bearbeitungszeit) wird ein einzelner Auftrag ausgelöst. Dieser wird in Campos bearbeitet und erledigt.
Beispiel: Wartung der Feuerlöscher alle drei Jahre am 15 Juli, erstmals im Jahr 2022 mit Vorlaufzeit von fünf Tagen und einer Bearbeitungszeit von drei Tagen. D.h. der nächste Auftrag wird am 7. Juli 2025 ausgelöst, falls dieses Datum nicht bereits in der Vergangenheit liegt.
Task erstellen
Um einen neuen Task zu erstellen navigieren Sie zum entsprechenden Facility (Gebäude, Raum, Equipment, Equipment-Gruppe oder Wartungsvertrag) und öffnen dieses. Im Reiter "Tickets" finden Sie alle auf dem Facility-Objekt bestehenden Tasks (gelber Bereich) und pendenten Aufträge (grüner Bereich). 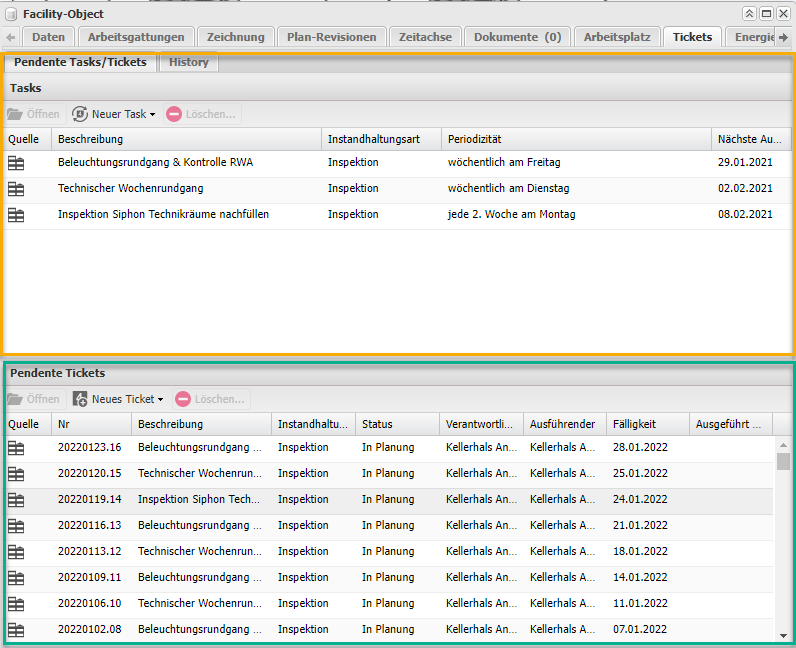
Um einen neuen Task zu erstellen klicken Sie auf "Neuer Task > Auftrag". Wenn Sie bereits Task-Vorlagen erstellt haben, können Sie “aus Vorlage" auswählen, um eine Vorlage zu benutzen.

Danach werden Sie gefragt, ob Sie dem wiederkehrenden Auftrag eine Checkliste hinzufügen wollen: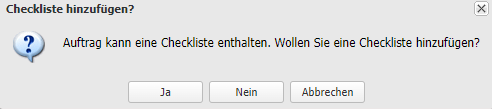
Nein: Es wird Ihnen in einem neuen Dialog das Task-Formular ohne Checkliste angezeigt --> Task ohne Checkliste erstellen
Ja: Sie können eine vordefinierte Checkliste oder eine eigene Checkliste dem Task anhängen --> Task mit Checkliste erstellen
Abbrechen: Der Dialog wird geschlossen. Keine Daten werden gespeichert.
Task ohne Checkliste erstellen
Im neuen Dialog erfassen Sie alle relevanten Daten. Beachten Sie, dass das Fälligkeitsdatum im Datumsfenster unten den Stichtag angibt – die Arbeit soll bis zu diesem Datum erledigt sein. Die Vorlaufzeit beschreibt, wie lange Sie für die Organisation der Arbeit benötigen, die Bearbeitungszeit gibt an, wie lange die eigentliche Ausführung dauert.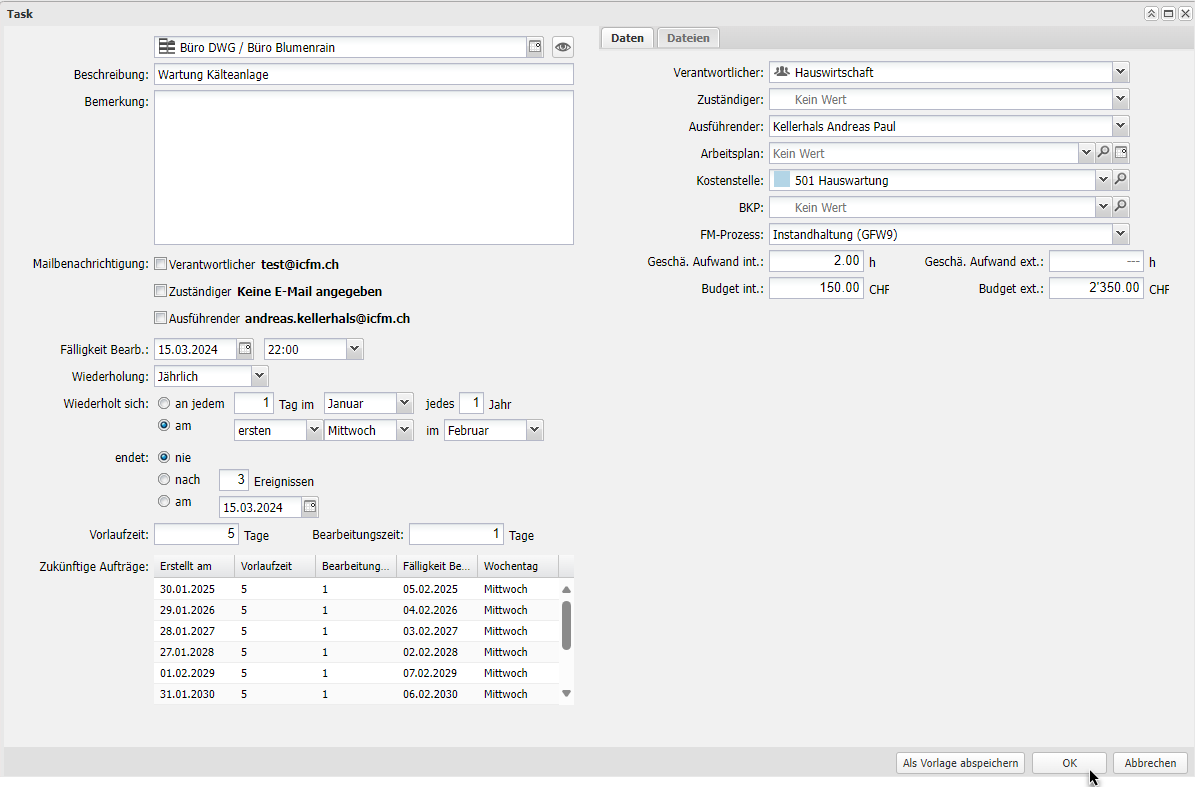
Bestätigen Sie Ihre Eingaben mit "OK".
Dokumente im Task
Bei Bedarf können Sie Dokumente direkt beim Task hochladen. Der Vorteil: Diese Dokumente sind automatisch auch in den aus dem Task erstellten Tickets verfügbar. Wenn Sie beim Erstellen des Tasks in das Register «Dateien» wechseln möchten, weist Sie Campos darauf hin, dass der Task zuerst gespeichert werden muss. Mit einem Klick auf «Ja» gelangen Sie danach direkt ins Dokumentenregister.
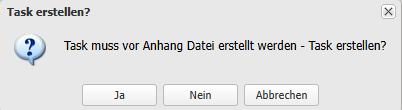
Task mit Checkliste erstellen
Wenn Sie den Dialog mit "Ja" bestätigt haben, wird Ihnen eine Liste mit vordefinierten Checklisten angezeigt. Sie können dem Task eine vordefinierte Checkliste anhängen indem Sie eine Checkliste aus der Liste auswählen oder Sie können eine eigene Checkliste neu erstellen. Dazu klicken Sie auf "Eigene erstellen".
Hinweis
Wie Sie eine vordefinierte Checkliste erstellen lesen Sie im Kapitel "Vordefinierte Checkliste".
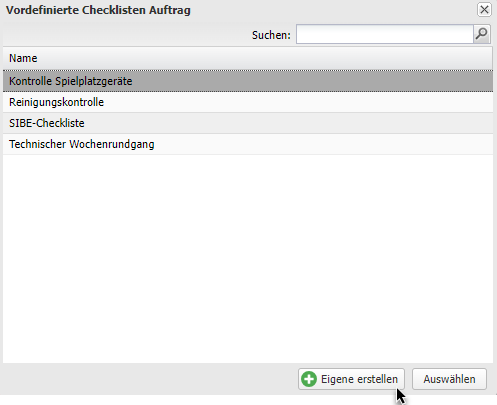
Im nächsten Dialog haben Sie folgende Optionen: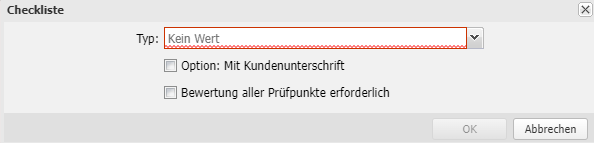
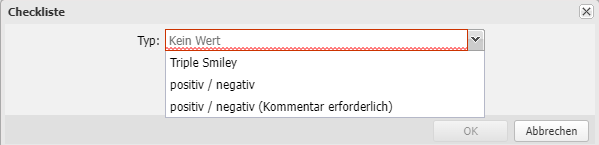
Typ |
|
Checkbox Option: Mit Kundenunterschrift | Vor Abschluss der Checkliste muss der Kunde bzw. Auftraggeber (intern/extern) die Beurteilung mit seiner Unterschrift bestätigen. Er bekommt eine E-Mail mit der ausgefüllten Checkliste zugesandt. Diese Funktion ist dazu gedacht, dass eine Drittperson an der Beurteilung der Prüfpunkte teilnimmt und die Beurteilung bestätigt. |
Checkbox Bewertung aller Prüfpunkte erforderlich | Alle Prüfpunkte müssen vor Abschluss der Checkliste beurteilt sein. Ist ein Prüfpunkt nicht bewertet, so kann die Checkliste nicht abgeschlossen werden. |
Wenn Sie mit Ihren Eingaben zufrieden sind, bestätigen Sie diese mit "OK".
Ein neuer Dialog öffnet sich. Auf der linken Seite sowie rechts im Register "Daten" erfassen Sie alle geforderten Angaben gem. Kapitel Task ohne Checkliste erstellen. Im Register Checkliste erstellen Sie die Prüfpunkte. Sie können die Prüfpunkte gruppieren um Sie bestimmten Themen-Kategorien zuzuordnen. Ausserdem stehen Ihnen folgende weitere Optionen zur Verfügung:
| Fügt eine neue Gruppe hinzu. Es können Untergruppen erstellt werden. |
| Öffnet eine Gruppe (Funktion steht nur bei Gruppen zur Verfügung). Aktivieren Sie die Checkbox "Checkpoint Scanning erforderlich" wenn Sie wollen, dass für den Abschluss der Checkliste der Bar- oder QR-Code des Objekts vor Ort gescannt werden muss. |
| Fügt ein neuer Checkpunkt hinzu. |
| Fügt die im Plan ausgewählten Objekte hinzu. Es können immer nur Objekte von einem untergeordneten Objekt hinzugefügt werden. D.h. wenn z.B. eine Checkliste auf einem Geschoss eröffnet wird, können nur Objekte (Räume, Equipments) von diesem Geschoss hinzugefügt werden. Mehr dazu unter "Funktion Map-Selektion im Detail". |
| Kopiert die ausgewählte Gruppe oder den ausgewählten Checkpunkt. |
| Fügt die kopierte Gruppe oder den kopierten Checkpunkt ein. |
| Löscht die ausgewählte Gruppe oder den ausgewählten Checkpunkt. |
| Hier können Sie die bereits definierten Optionen der Checkliste ändern (Zusätzlichen Daten). |
Nachfolgend ein Beispiel einer Checkliste. Bestätigen Sie die Eingaben mit "OK" um die Checkliste zu aktivieren.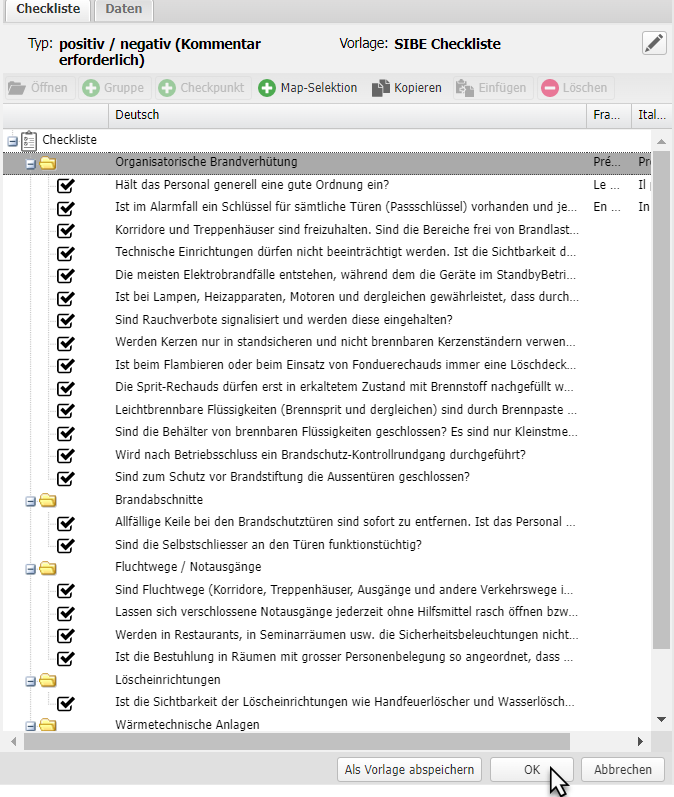
Funktion Map-Selektion im Detail
Die Funktion Map-Selektion dient dazu einer Checkliste bestimmte Objekt hinzuzufügen. Wichtig dabei ist es zu verstehen, dass eine Checkliste immer einem Owner angehört. Dies kann ein Gebäude, ein Raum oder ein Equipment sein. Die Map-Selektion funktioniert immer nur für die dem Besitzer untergeordneten Objekte. Wenn also z.B. eine Checkliste auf einem Raum (=Owner) eröffnet wurde, können der Checkliste nur Objekte welche diesem Raum angehören hinzugefügt werden. Die Map-Selektion funktioniert nicht auf Ebene eines Equipments. Die Funktion steht nur ab Raum oder höher zur Verfügung.
Um Objekte einer Checkliste Objekte hinzuzufügen eröffnen Sie die Checkliste und wählen auf der Karte die Objekte aus. Wenn ich also wie hier im Bild diese 3 Räume als Checkpunktgruppen in meine Checkliste ziehen möchte, muss die Checkliste auf dem Geschoss erstellt werden.
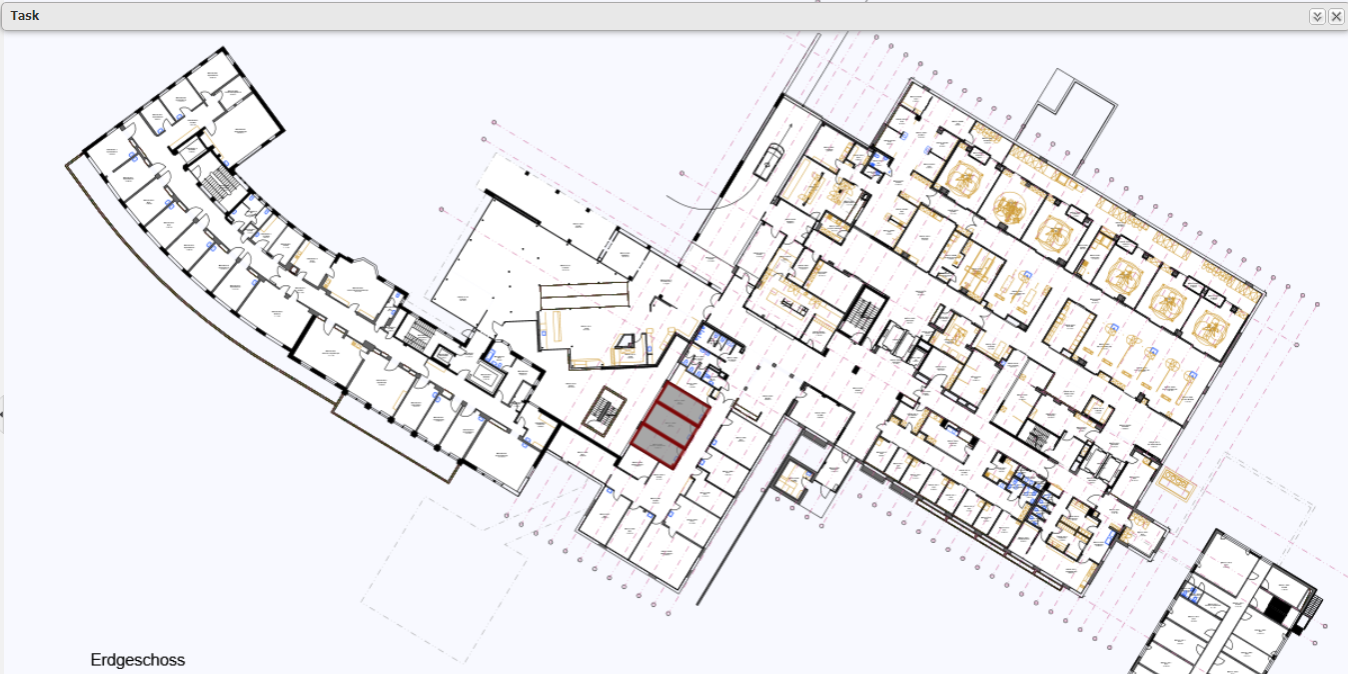
Danach klicken Sie in der Checkliste auf "+ Map-Selektion" um die ausgewählten Objekte der Checkliste hinzuzufügen. 
Beachten Sie bitte, dass sich die eingefügten Objekte wie Gruppen verhalten. Das heisst, dass Sie diesen erst noch Checkpunkte hinzufügen müssen. Mit den Funktionen “Kopieren” und “Einfügen” ist dies schnell umgesetzt.
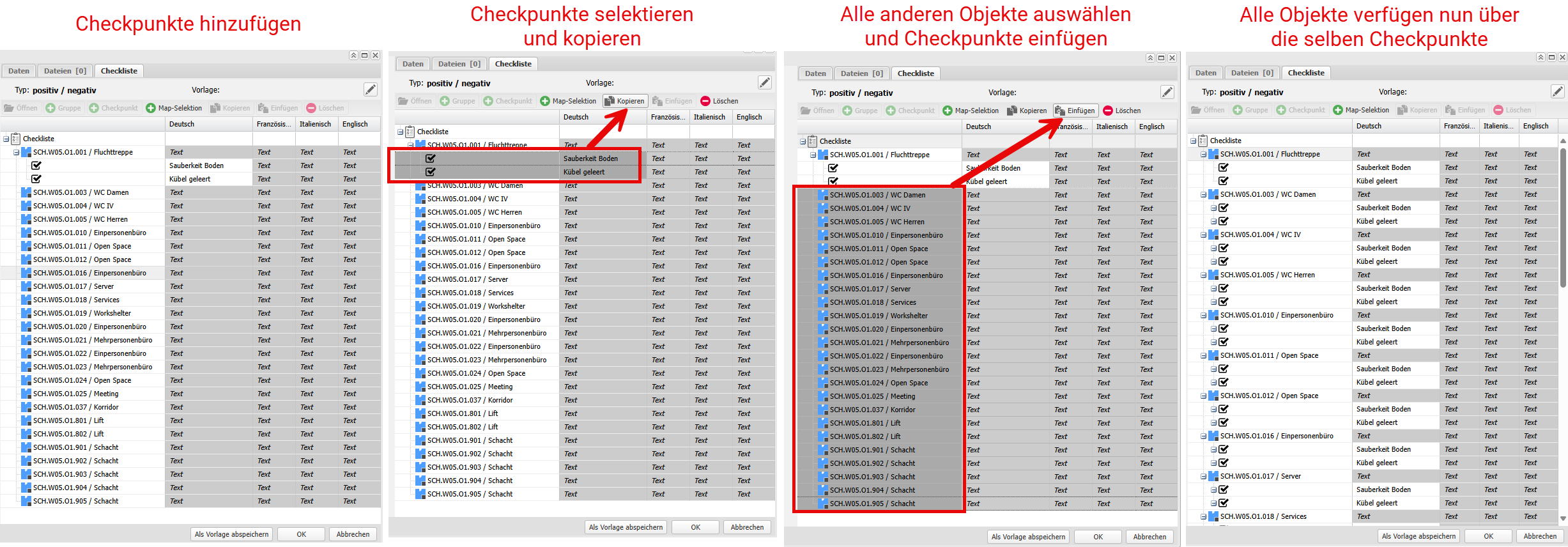
Task bearbeiten
Sie können einen bestehenden Task bearbeiten. Sie finden alle bestehenden Tasks unter "Suchen > Tasks". 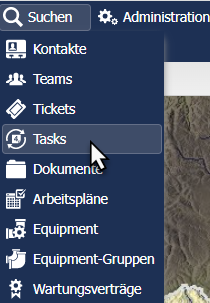
Oder Sie navigieren zum Facility-Objekt worauf Sie den Task angelegt haben. 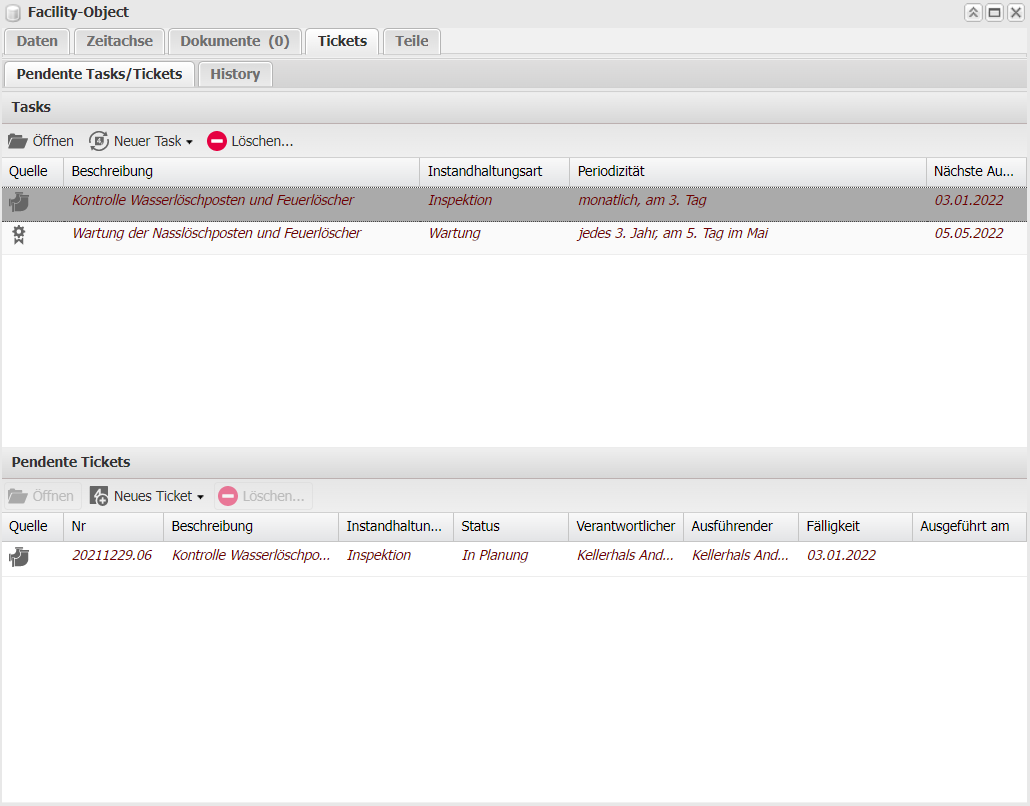
Hinweis
Tasks mit roter Schrift bedeuten, dass der Task auf einem übergeordneten Facility-Objekt (z.B. Equipment-Gruppe, Wartungsvertrag) erstellt wurde.
Wählen Sie den zu bearbeitenden Task aus und klicken Sie "Öffnen". 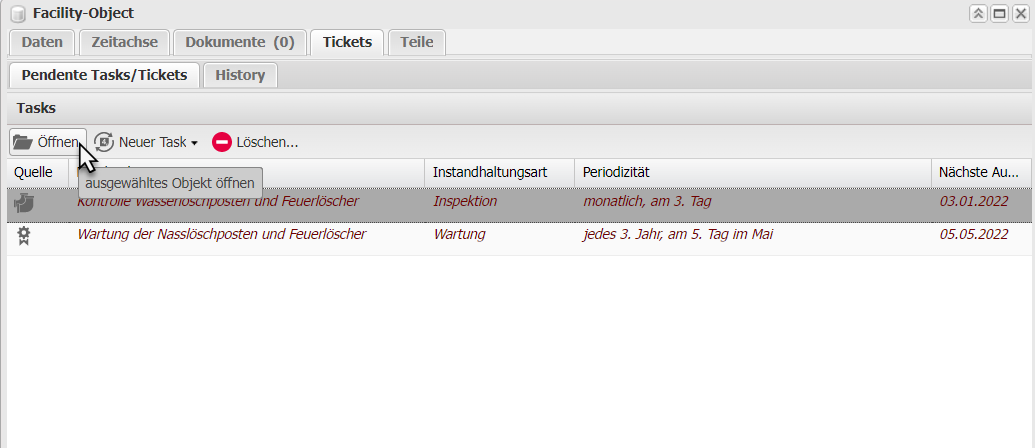
Im neuen Dialog können Sie die Daten des bestehenden Tasks ändern. Klicken Sie auf "OK" um die Änderungen zu speichern. 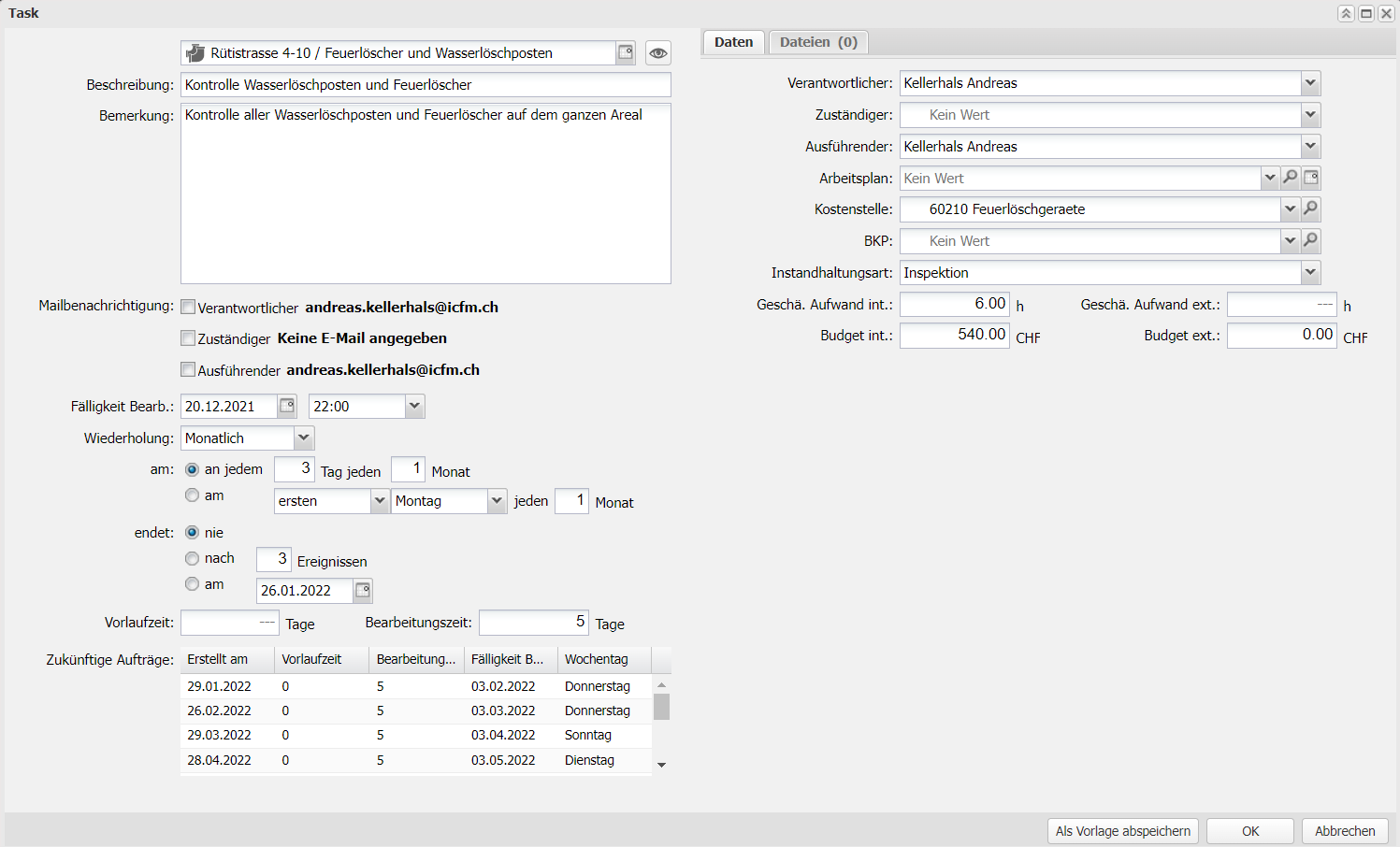
Die Änderungen wirken sich jeweils nur auf die nachträglich ausgelösten Tickets. Bereits bestehende Tickets sind von den Änderungen ausgeschlossen.
Einem bestehenden Task nachträglich eine Checkliste hinzufügen.
Sie können einem bereits existierenden Task eine Checkliste nachträglich hinzufügen. Wenn Sie bereits mehrere Tasks haben können Sie mit Hilfe der Filterfunktion alles Tasks ohne Checkliste anzeigen lassen. Falls Ihnen die Filter nicht angezeigt werden, klicken Sie auf diese zwei Pfeile:
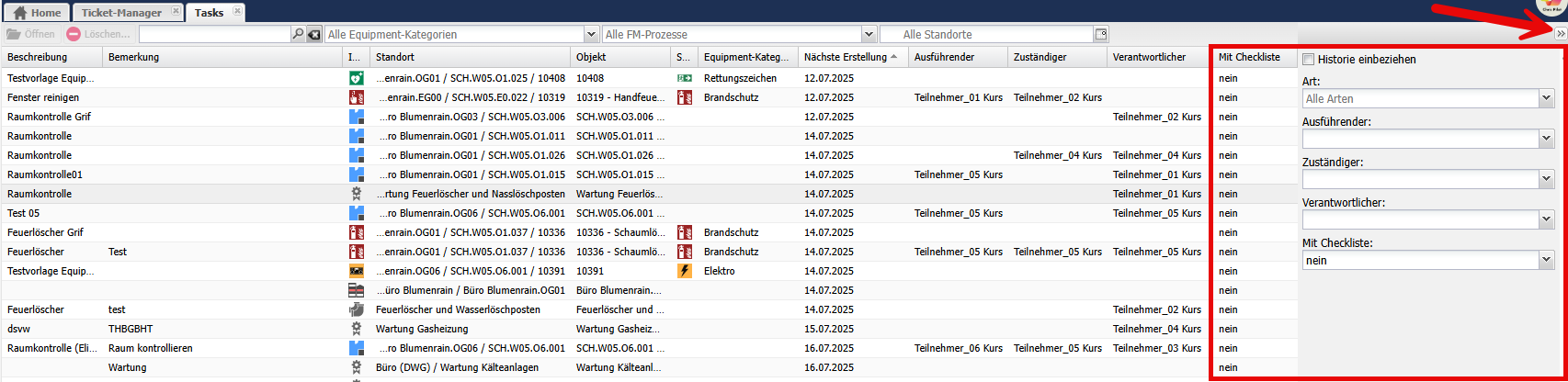
Suchen Sie nun den Task den Sie anpassen möchten und öffnen Sie diesen. Klicken Sie den Button "Checkliste hinzufügen". 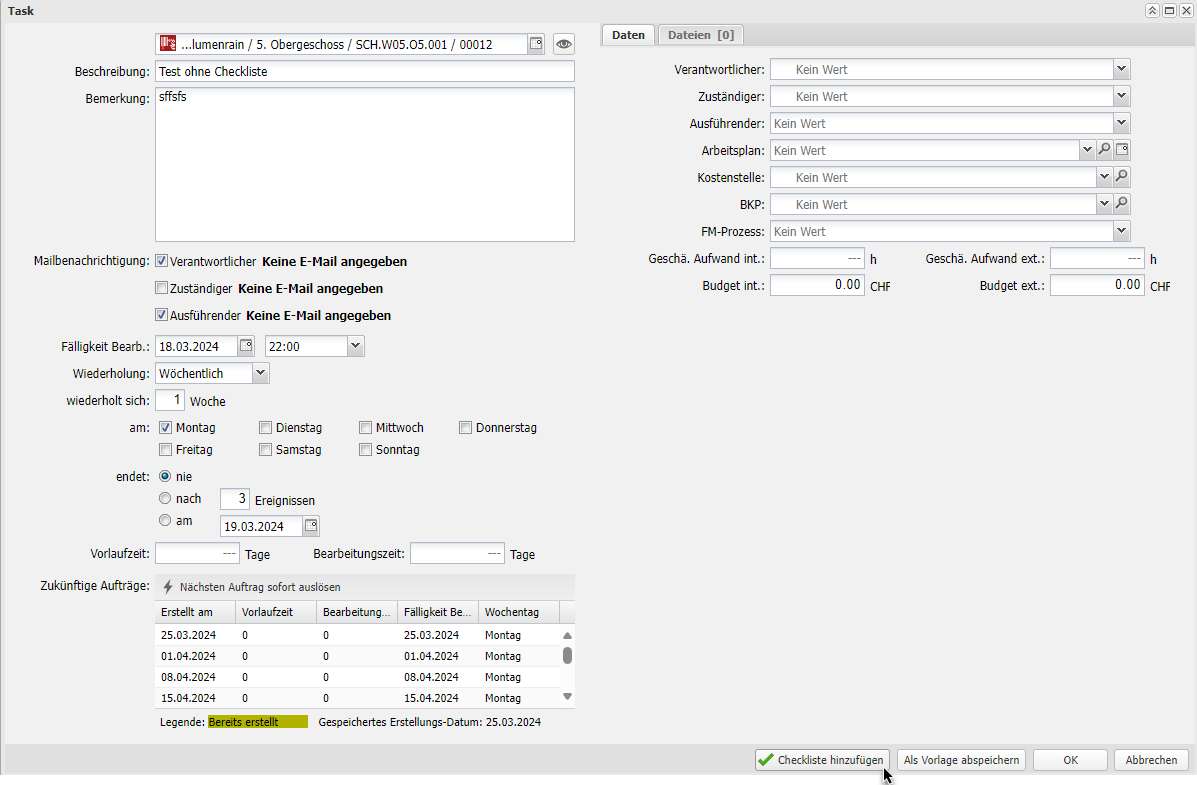
Im neuen Dialog können Sie eine vordefinierte Checkliste auswählen oder eine eigene erstellen. Folgen Sie den Anweisungen gem. dem Kapitel "Checkliste mit Task erstellen".
Auftrag aus Task sofort auslösen
Sie haben die Möglichkeit bei einen bestehenden Task den nächsten Auftrag bereits heute auszulösen. Dies ist vor allem dann nützlich, wenn Sie ein geplanter Auftrag vorziehen möchten. Öffnen Sie den entsprechenden Task. Sie finden alle erfassten Task unter "Suchen > Tasks". Im Task finden Sie unter "Zukünftige Aufträge" den Button "Nächsten Auftrag sofort auslösen". Klicken Sie darauf. 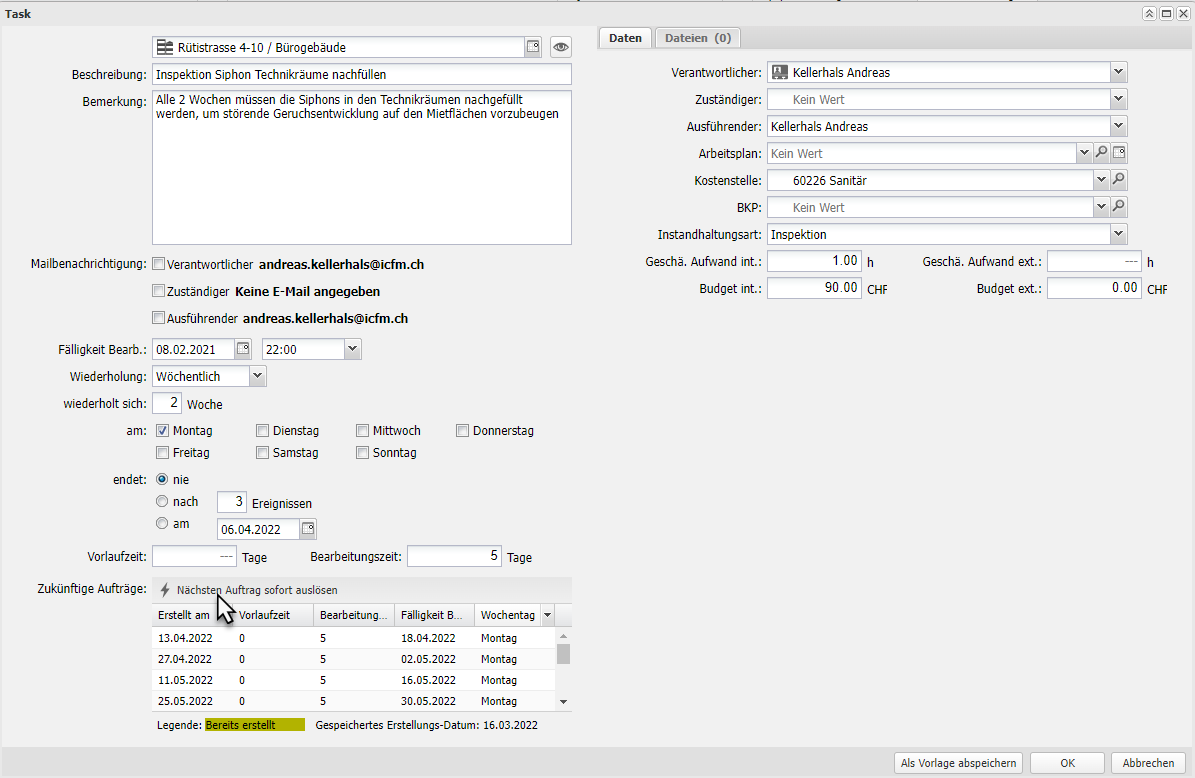
Bestätigen Sie im nächsten Dialog die Frage mit "Ja" um den Auftrag heute zu erstellen. 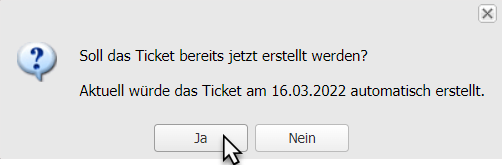
Sie erhalten eine Bestätigung welche Sie mit "OK" schliessen. 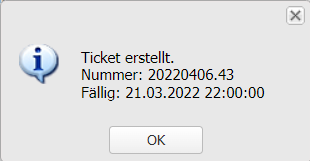
In der Auftrags-Vorschau vom Task sehen Sie, dass der nächste Auftrag frühzeitig ausgelöst wurde. Das alte Fälligkeitsdatum bleibt bestehen. 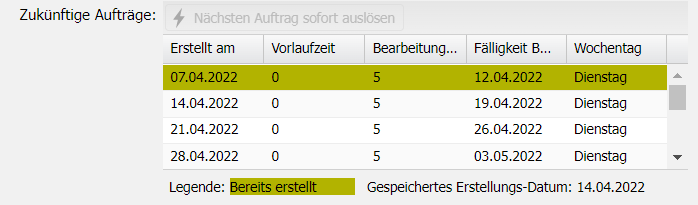
Die Ausführende Person findet den Auftrag bei sich in der Aufgabenliste oder Sie sehen den Auftrag im Ticket-Manager. Der Auftrag kann dort geöffnet und frühzeitig erledigt werden. 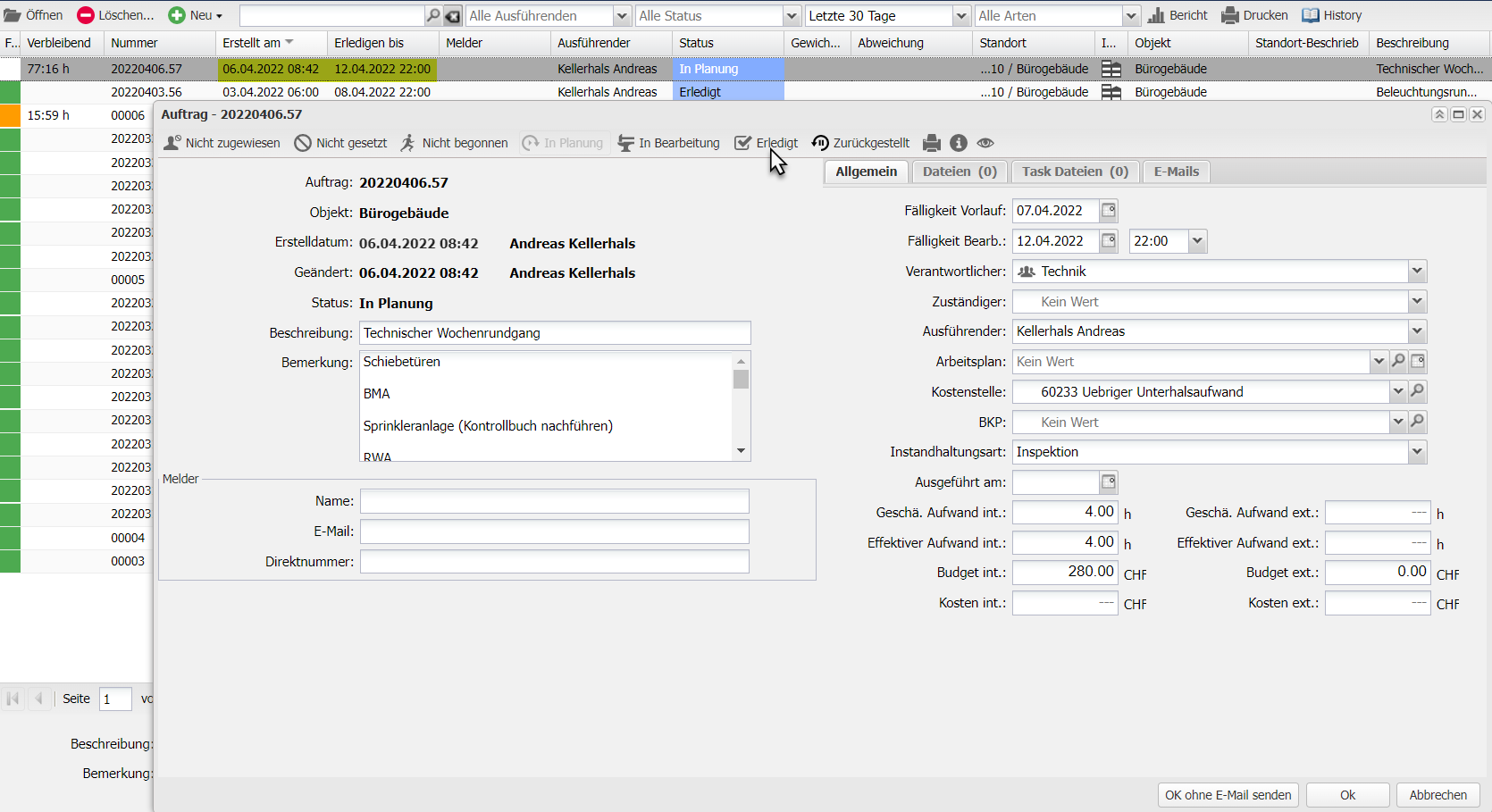
Task-Vorlagen
Sie haben die Möglichkeit in Campos Task-Vorlagen zu erstellen und diese wieder zu verwenden. Der Vorteil ist, dass die Daten sämtlicher ausgefüllten Felder allfällig hinzugefügte Checklisten übernommen werden können.
Achtung
Allfällig angehängte Dokumente werden nicht in die Vorlage übernommen. Zur Erstellung von vordefinierten Checklisten benötigen Sie Adminrechte. Bei Fragen wenden Sie sich an Ihren Administrator bzw. ICFM-Berater.
Task-Vorlagen können auf zwei unterschiedlichen Weisen erstellt werden:
Ein Task bei der Erstellung als Vorlage abspeichern
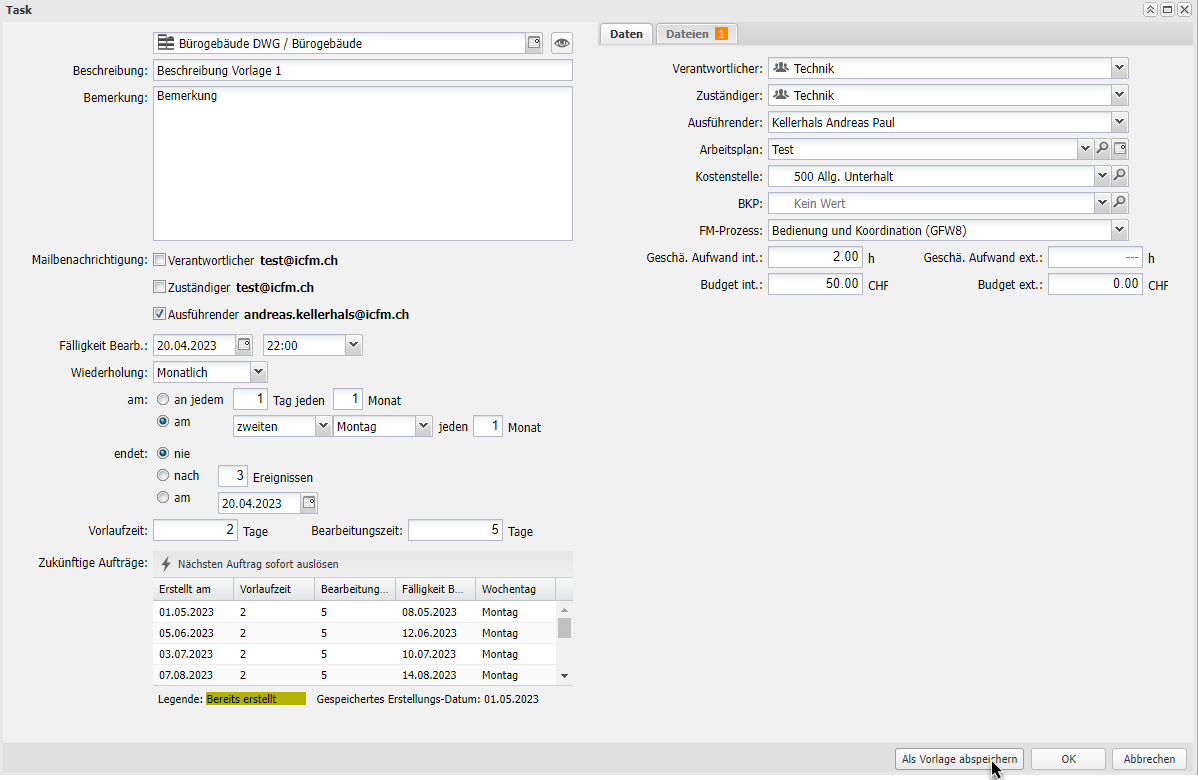
Im Menü "Task-Vorlagen"
Das Menü "Task-Vorlagen" erreichen Sie über "Administration > Instandhaltung > Task-Vorlagen".
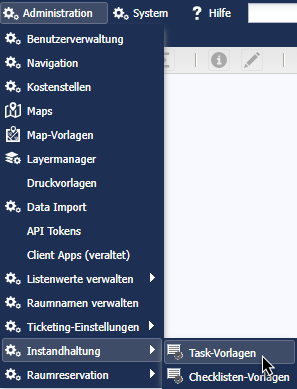
Im Menü "Task-Vorlagen" sehen Sie alle aktiven Tasks aufgelistet. Hier können Sie eine neue Vorlage erstellen oder eine bestehende Vorlage bearbeiten, löschen und als Favorit setzen. Um eine Vorlage als Favorit zu setzen, klicken Sie den Stern an. Sobald der Stern ausgefüllt dargestellt wird, ist die Vorlage als Favorit gesetzt.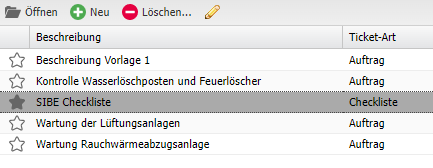 Favoriten werden beim Erstellen von neuen Task in der Auswahlliste angezeigt.
Favoriten werden beim Erstellen von neuen Task in der Auswahlliste angezeigt.
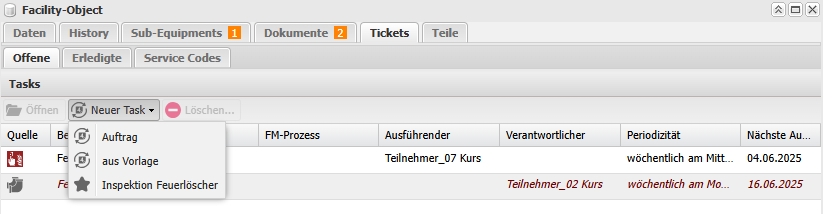
Um eine neue Task-Vorlage zu erstellen, klicken Sie auf "Neu".
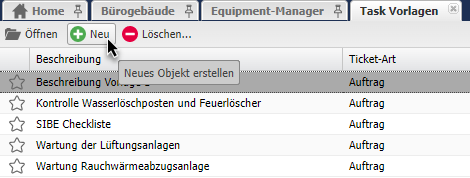
Im nächsten Dialog gefragt, ob Sie eine Task-Vorlage mit oder ohne Checkliste erstellen möchten.
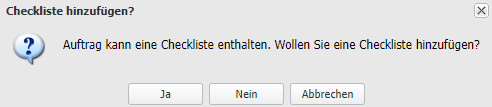
Wenn Sie mit "Nein" bestätigen wird eine Task-Vorlage ohne Checkliste erstellt. Wenn Sie mit "Ja" bestätigen können Sie eine Checkliste aus der Liste der vordefinierten Checklisten auswählen oder eine eigene erstellen. Folgen Sie dazu den Schritten gemäss Kapitel "Task mit Checkliste erstellen".
Vordefinierte Checkliste
Vordefinierte Checklisten stehen Ihnen bei der Erstellung eines neuen Tasks oder dann zur Verfügung, wenn Sie spontan einen Auftrag mit einer Checkliste ausführen möchten. Ein Anwendungsfall für das spontane Durchführen einer Checkliste könnte sein, wenn Sie z.B. eine spontane Reinigungs- bzw. Sauberkeitskontrolle oder eine Sicherheitsüberprüfung in einem Gebäude durchführen wollen.
Achtung
Zur Erstellung von vordefinierten Checklisten benötigen Sie Adminrechte. Bei Fragen wenden Sie sich an Ihren Administrator bzw. ICFM-Berater.
Um eine vordefinierte Checkliste zu erstellen, gehen Sie auf "Administration > Instandhaltung > vordefinierte Checklisten". 
Es wird ein neuer Tab mit der Auflistung aller vorhandenen vordefinierten Checklisten geöffnet. 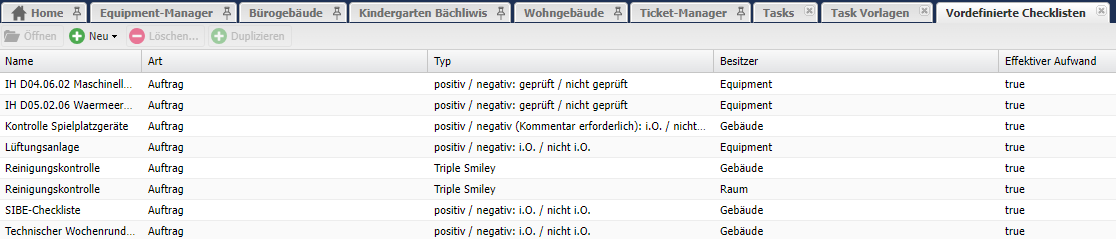
Klicken Sie auf "Neu" um eine neue vordefinierte Checkliste zu erstellen.
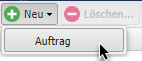 Im nächsten Dialog geben Sie im Register "Data" der vordefinierten Checkliste einen Namen und wählen den Besitzer (=Owner) aus.
Im nächsten Dialog geben Sie im Register "Data" der vordefinierten Checkliste einen Namen und wählen den Besitzer (=Owner) aus.

Hinweis
Der Besitzer (=Owner) bestimmt wo Ihnen die vordefinierte Checkliste in Zukunft zur Verfügung steht. Ist der Besitzer zum Beispiel ein Equipment, so steht ihnen die Checkliste nur bei den Equipments zur Verfügung. Ist hingegen der Besitzer ein Gebäude, so steht Ihnen die Checkliste auf Stufe Gebäude zur Verfügung.
Im Register "Checkliste" erfassen Sie die Checkliste analog Kapitel "Task mit Checkliste erstellen".