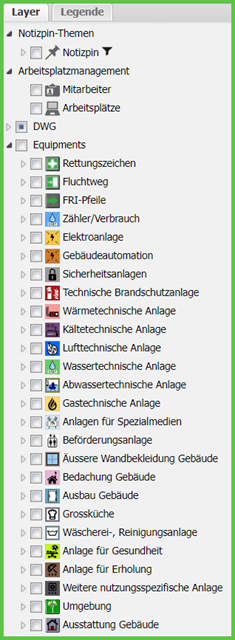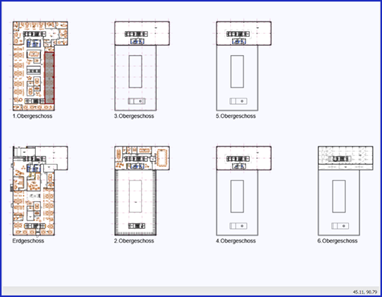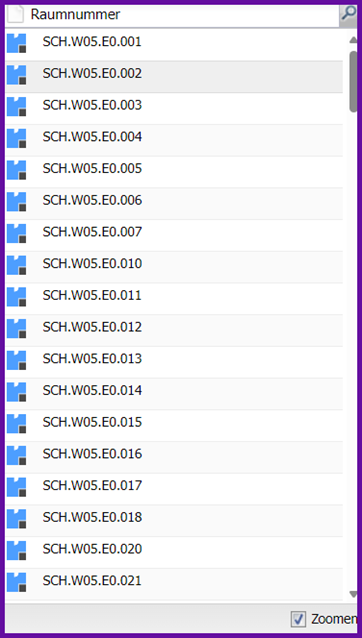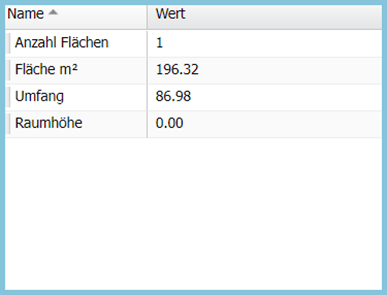1. Startseite

Nach erfolgreichem Login gelangen Sie auf die Campos Startseite. Oben links (1) befindet sich die Navigation. Darüber navigieren Sie zu einer bestimmten Facility. Am oberen Rand (2) ist die Menüleiste über welchen sich die Campos Funktionen abrufen. Etwas weiter rechts (3) befindet sich das die globale Suche. Hier können Sie Campos nach Schlagwörtern durchsuchen. Im rechten Rand (4) liegt die Aufgabenleiste. Hier werden Ihnen Ihre sämtlichen zu erledigenden Aufgaben aufgelistet. Öffnen Sie eine einzelne Aufgabe per Mausklick. In der Mitte des Bildschirms (5) sehen Sie die Schweizerkarte.
2. Navigation
Sie haben zwei Möglichkeiten um auf die Gebäudepläne zu gelangen. Einerseits können Sie auf der Schweizer Karte per Klick auf einen "Map-Link" ein Gebäude mit seinen Geschossplänen öffnen...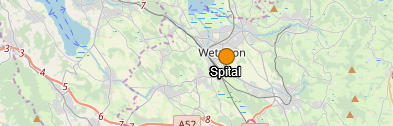
...oder sie klicken in der Navigation (oben links) ein Gebäude an. In der Navigation können Sie direkt auf ein bestimmtes Geschoss, Raum oder Equipment springen.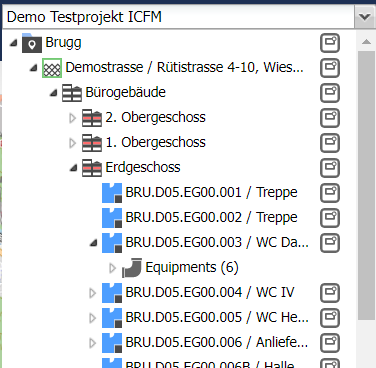
Beim öffnen von einem neuen Gebäude wird ein Tab erstellt. Sie können jederzeit wieder zur Startseite zurückkehren indem Sie oben links auf den Tab "Home" klicken.

Sie können mehrere Gebäudepläne gleichzeitig öffnen. Pro Gebäude wird ein neuer Tab geöffnet.
2.1 Tab anpinnen
Mir rechtsklick auf ein Tab können Sie diesen anpinnen. Damit wird der Tab automatisch nach einer Neuanmeldung an Campos angezeigt. Sie können auch mehrere Tabs anpinnen. 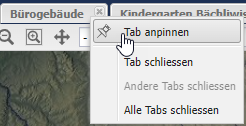
Neben den Gebäude-Tabs können Sie folgende weitere Tabs anpinnen:
Ticket-Manager
Task-Manager
Equipment-Manager
Per Drag-and-Drop können Sie die Tabs verschieben. 
Der erste Tab (von links nach rechts) der angepinnt ist, ist nach der Anmeldung an Campos aktiv. Home also die Schweizer-Karte (CH) kann ebenfalls angepinnt werden.
3. Seitenaufbau
Wenn Sie ein Gebäude öffnen werden im neuen Tab (hier: Bürogebäude) sämtliche Geschosspläne vom jeweiligen Gebäude angezeigt.
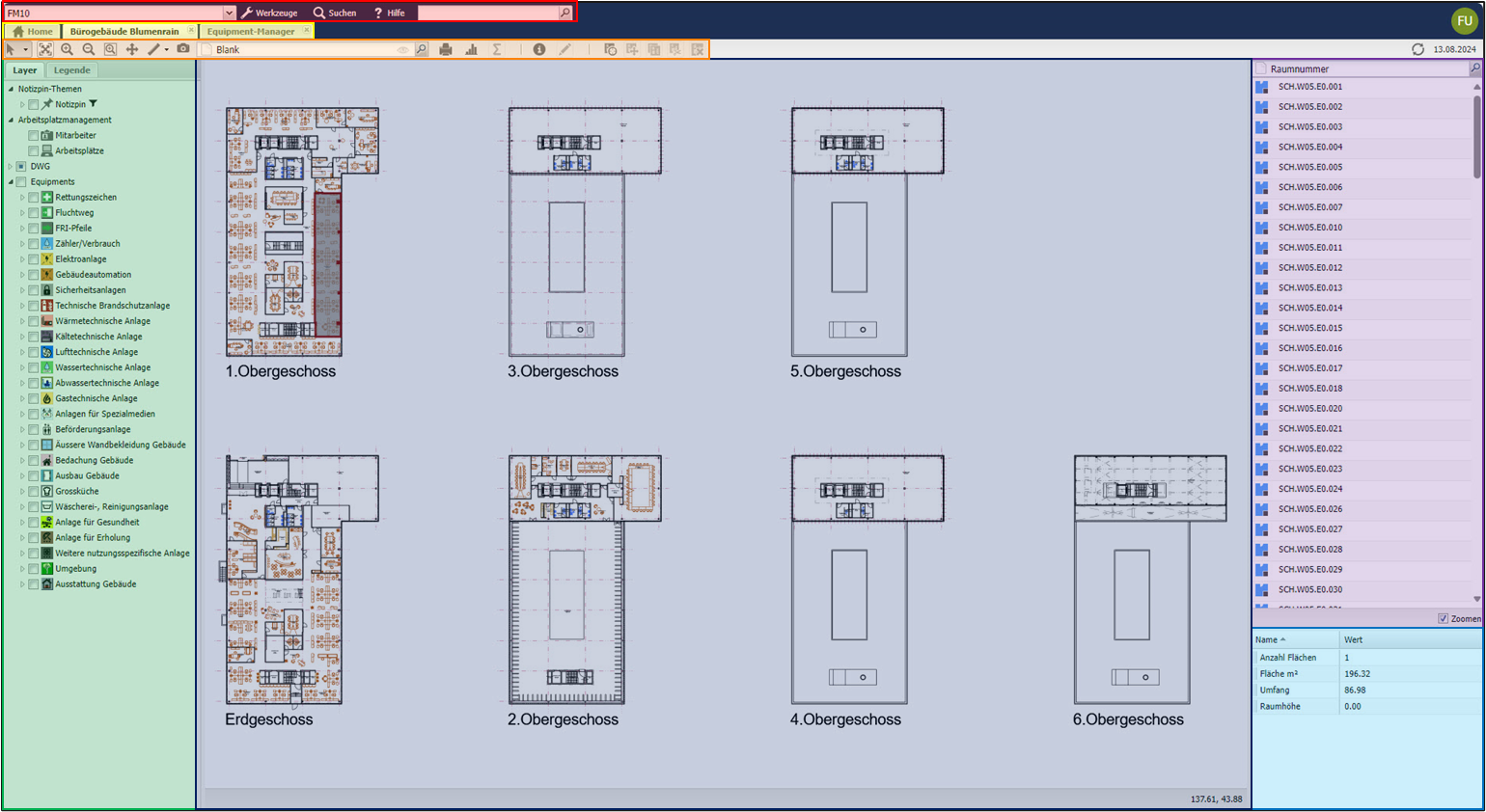
3.1 Menüleiste
 Von links nach rechts finden wir in der Menüleiste, die Navigation der Facilitys in welcher wir z.B. direkt einen Gebäudeplan öffnen können. Danach folgen die Menüs, in welchen man direkt zu den gewünschten Dialogen springen kann. Zu guter Letzt befindet sich ganz rechts die Globale Suche, mit welcher wir unter anderem nach Inventarnummern, Kontakten oder Facilitys mittels Texteingabe suchen können.
Von links nach rechts finden wir in der Menüleiste, die Navigation der Facilitys in welcher wir z.B. direkt einen Gebäudeplan öffnen können. Danach folgen die Menüs, in welchen man direkt zu den gewünschten Dialogen springen kann. Zu guter Letzt befindet sich ganz rechts die Globale Suche, mit welcher wir unter anderem nach Inventarnummern, Kontakten oder Facilitys mittels Texteingabe suchen können.
3.2 Tabs
 Die Tabs dienen dazu, dass Sie verschiedene Gebäudepläne gleichzeitig öffnen können oder z.B. den Equipmentmanager-Tap «anpinnen» können, damit dieser beim Öffnen von Campos direkt angezeigt wird.
Die Tabs dienen dazu, dass Sie verschiedene Gebäudepläne gleichzeitig öffnen können oder z.B. den Equipmentmanager-Tap «anpinnen» können, damit dieser beim Öffnen von Campos direkt angezeigt wird.
3.3 Werkzeugliste

In der Werkzeugleiste sind sämtliche Basisfunktionalitäten zu finden. Von links nach rechts finden wir hier die Instrumente zur Navigation auf der Map. Unter Blank finden wir die Modulauswahl. Dann haben wir die Möglichkeit PDF-Pläne bzw. Berichte zu erstellen und rechts finden wir noch die Funktionen, welche man für die Equipments verwenden kann.
Layermanager | Map | Schnellauswahl | Eigenschaftenbox |
|---|---|---|---|
|
|
|
|
Mit dem Layermanager kann man die gewünschten Layer auf der Map anzeigen lassen. | Dies ist die „Hauptarbeitsfläche“ in Campos Desktop. Hier können wir uns einen Überblick über den Grundriss aber auch Equipments verschaffen. | In der Schnellauswahl kann ich mit einem Klick auf einen Raum springen. | In diesem Feld werden mir bei einem oder mehreren selektierten Polygonen, Informationen dazu angezeigt. |
3.4 Informationen abrufen
Um Attribute eines Raumes oder Equipments abzurufen, wählen Sie das gewünschte Objekt aus und klicken anschliessend auf "i" für "Informationen". Alternativ öffnen Sie das "Objekt" per Doppelklick. 
Es öffnet sich ein neues Fenster. In diesem finden Sie sämtliche Objektinformationen.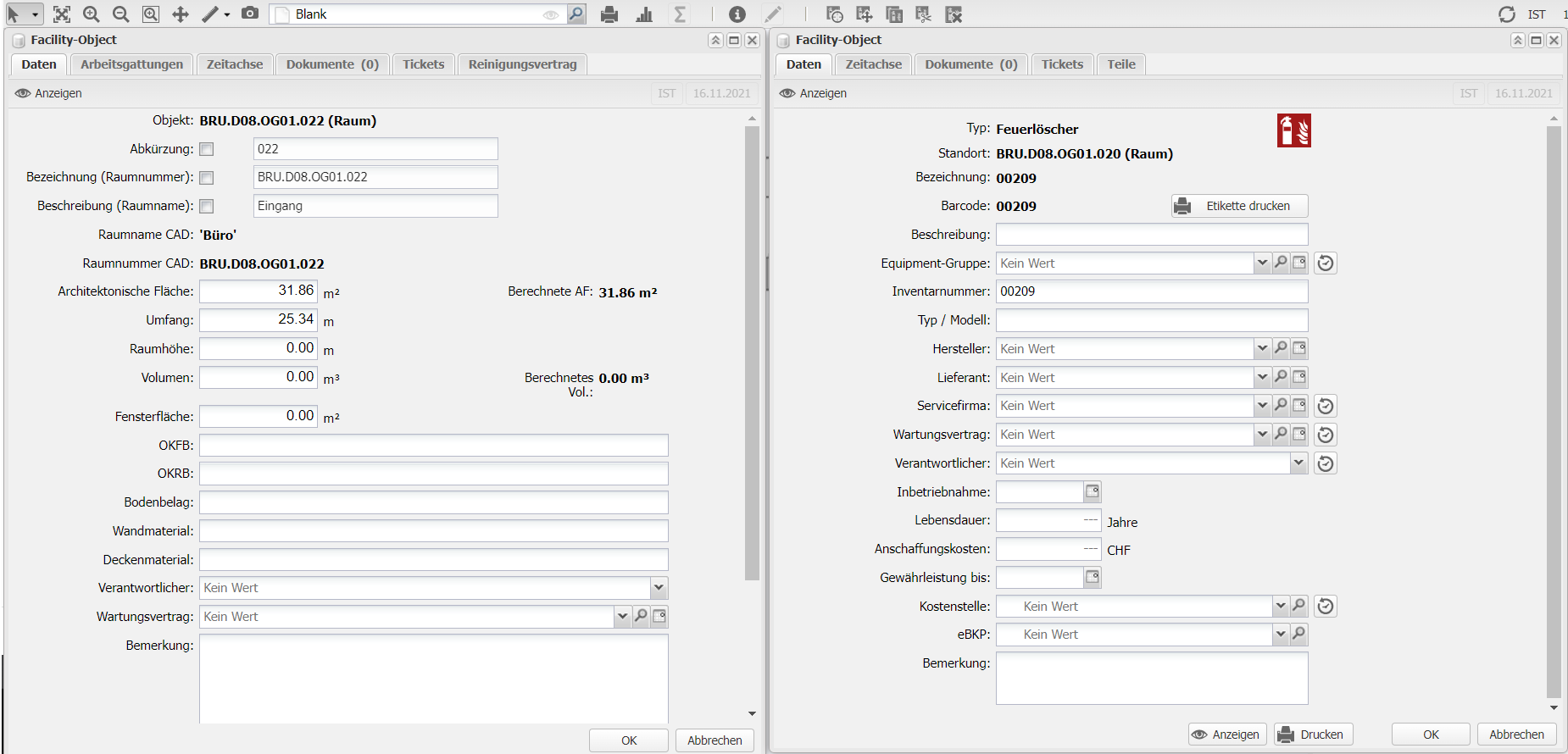
Wenn Sie einen Raum selektiert haben und bei gedrückter Ctrl/Strg-Taste auf das “i” klicken, öffnet sich automatisch der Facility-Manager und zeigt Ihnen wo der Raum sich im Facility-Tree befindet.
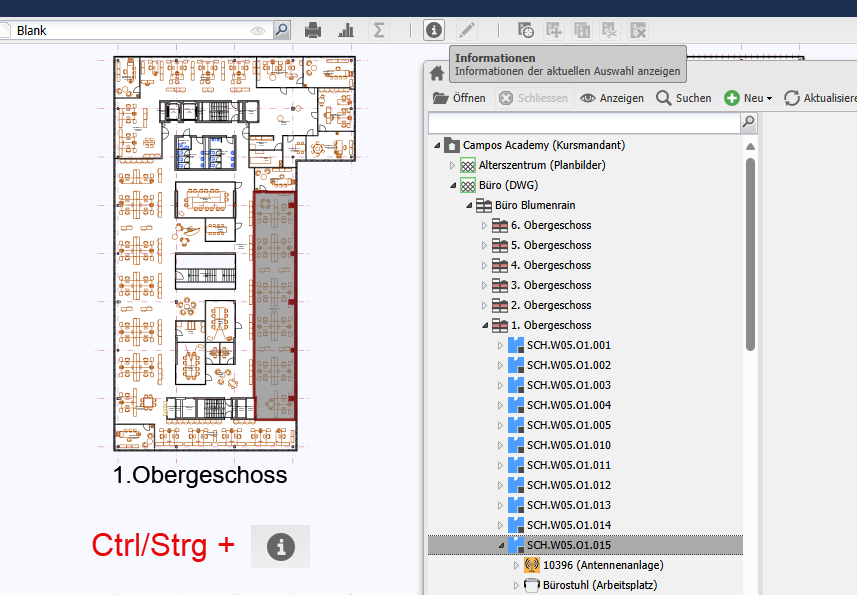
Wenn Sie mit der Maus über einen Raum oder ein Equipment fahren, erscheint ein Tooltip als Info-Fenster. Dieses beinhaltet Informationen über das Objekt. Die Anzeige ist abhängig vom gewählten Modul.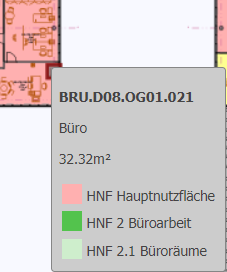
In der Navigation finden Sie weitere Datenfenster zum Grundstück, Gebäude oder Geschoss.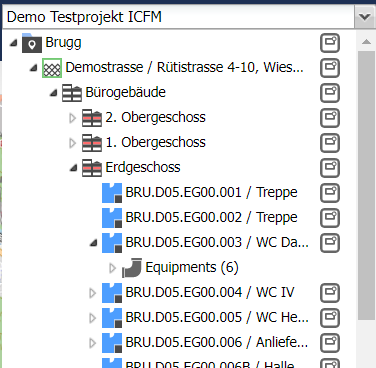
Mit klick auf...  ... öffnen Sie das Datenfenster vom jeweiligen Objekt.
... öffnen Sie das Datenfenster vom jeweiligen Objekt.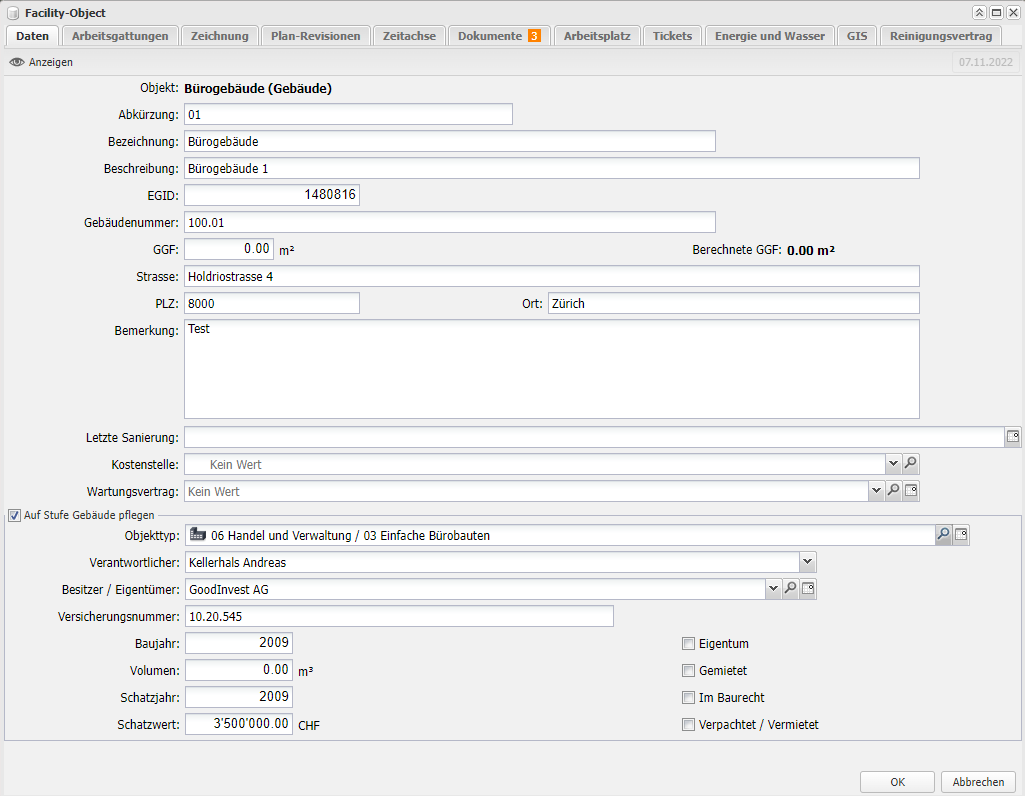
4. Navigieren auf dem Plan
Wenn Sie ein Gebäudeplan geöffnet haben, können Sie mit dem Mausrad hinein- beziehungsweise herauszoomen.
Klicken und Halten Sie das Mausrad oder die rechte Maustaste um den Plan zu verschieben. Mit der linken Maustaste wählen Sie auf dem Gebäudeplan einen Raum oder ein Equipment aus.
Wenn Sie einen bestimmten Planausschnitt näher betrachten wollen, ziehen Sie bei gedrückter Shift-Taste ein Fenster über diesen Bereich. Der gewählte Bereich wird vergrössert.
Die gleichen Funktionen erreichen Sie auch über die Plan-Werkzeuge. Diese befinden sich oben links im Ansichtsfenster.
4.1 Schnellauswahl
Die Schnellauswahl finden Sie bei geöffneter Map auf der rechten Seite. Sie bietet Ihnen die Möglichkeit direkt zu verschiedenen Raum-Werten zu navigieren. Die Schnellauswahl zeigt als Standard-Wert die Raumnummern des geöffneten Gebäudeplans an. Klicken Sie die gewünschte Raumnummer an. Der Raum wird ausgewählt und der Fokus liegt auf dem Objekt. In den Eigenschaften werden bestimmte Kennwerte angezeigt.
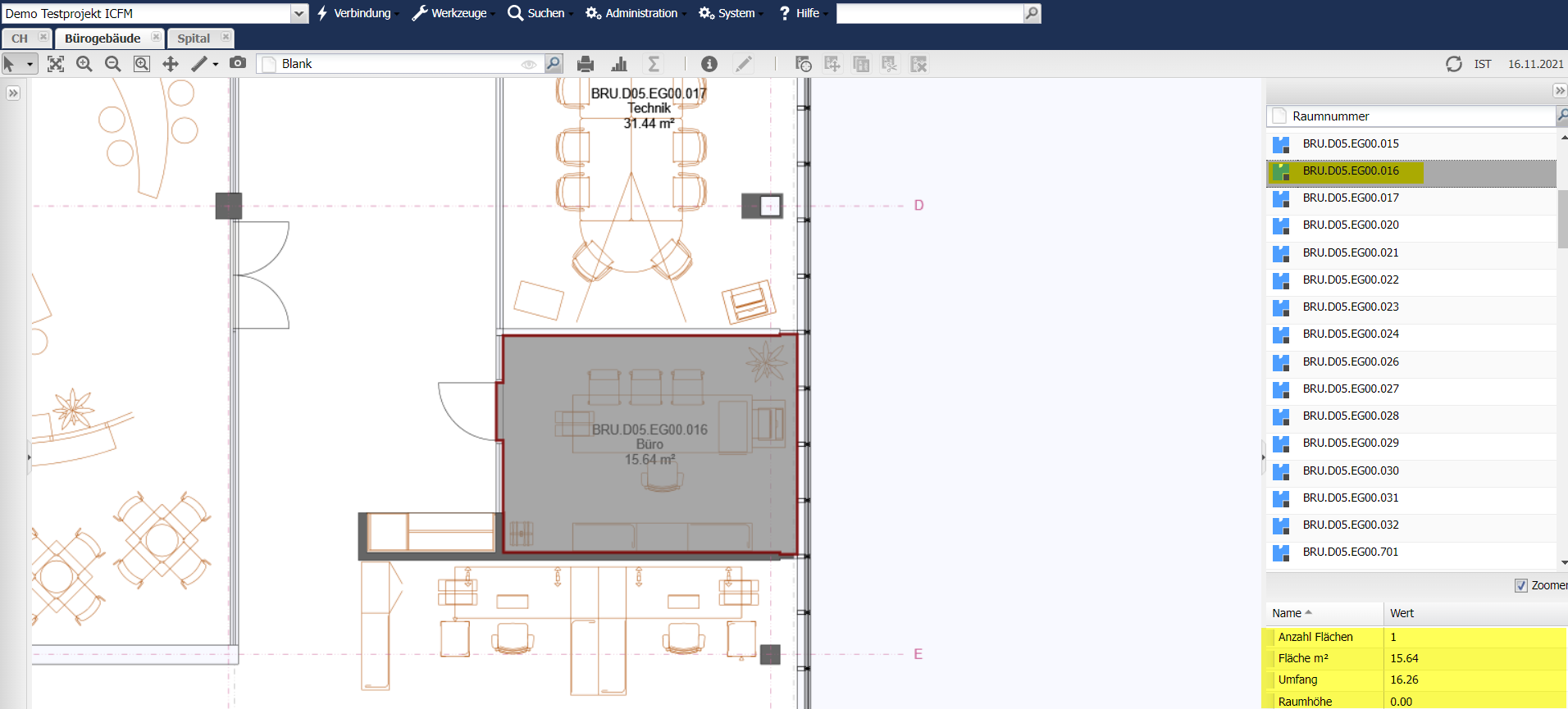
Neben den Raumnummern könne Sie sich auch die Raumnamen anzeigen lassen. Klicken Sie dafür oben rechts in das Pull-Down-Menü und wählen Sie "Raumname".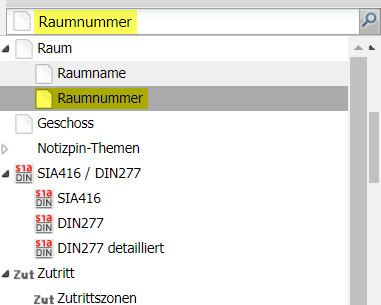
Klicken Sie auf den gewünschten Namen. Es werden sämtliche Räume mit diesem Namen ausgewählt. In den Eigenschaften wird die Anzahl der Objekte und das Flächentotal angezeigt.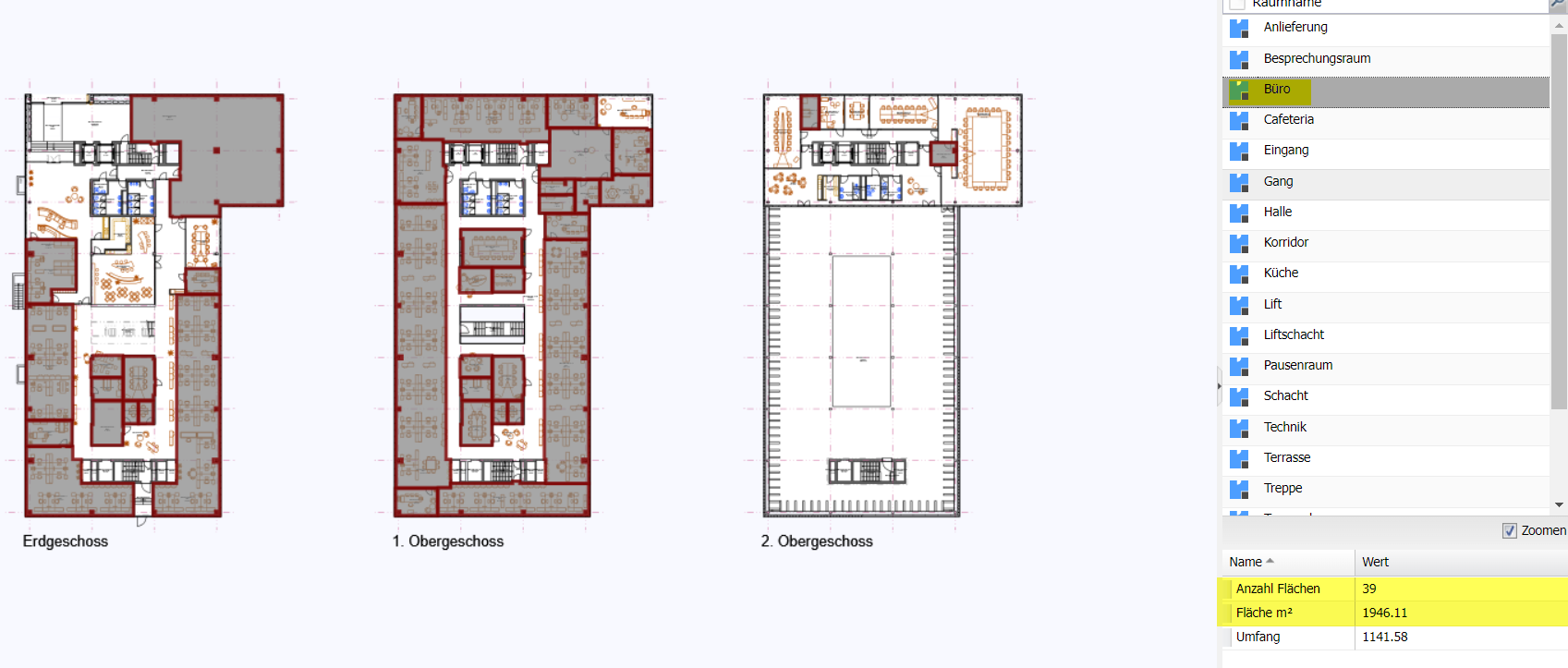
In der Schnellauswahl stehen Ihnen sämtliche Flächenthemen zur Auswahl. Zudem lassen sich alle gesetzten Equipments, innerhalb einer Kategorie, oder ein einzelnes Equipment aussuchen.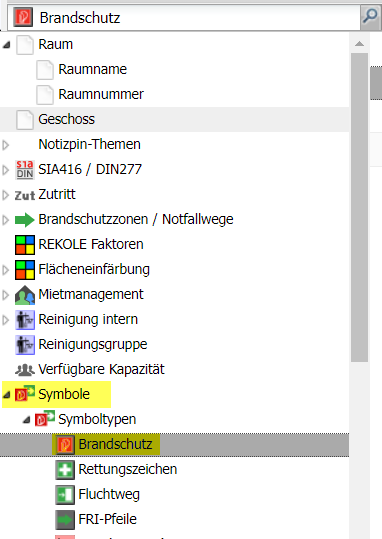

Mit dem aktivieren bzw. deaktivieren der Checkbox "Zoomen" bestimmen Sie, ob Sie nur der Wert von einem Objekt angezeigt erhalten oder ob Sie Campos zum Objekt navigiert.
5. Modulauswahl
Um das Modul zu wechseln, klicken Sie auf "Blank". Die Modulauswahl öffnet sich. Sie können das gewünschte Thema aktivieren.
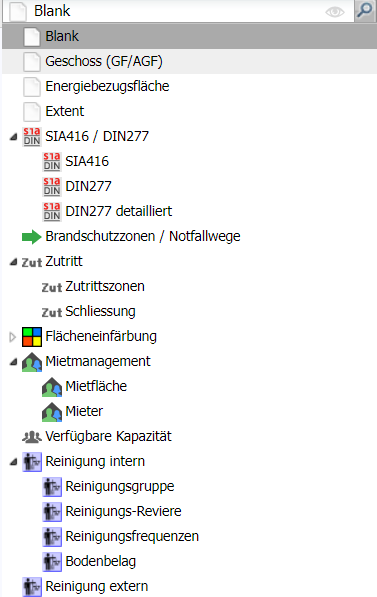
Ist ein Modul angewählt, erscheint die dazugehörende Legende im linken Bereich und die Schnellauswahl im rechten Bereich passt sich entsprechend an.
5.1 Modulansicht speichern
Häufig werden je Modul und Benutzer jeweils verschiedene Symbole oder DWG-Layer benötigt welche man angezeigt haben möchte. Damit man dies nicht jedes Mal von Neuem einstellen muss, können Ansichten je Modul individuell gespeichert werden.
Achtung
Die Ansichten gelten nur für den angemeldeten User.
Öffnen Sie dazu das gewünschte Modul und nehmen Sie im Layermanager die Einstellungen bei den Symbolen und DWG-Layer vor, bis Sie Ihre präferierte Ansicht haben.
Zum Speichern der aktuellen Ansicht klicken Sie bei der Modulauswahl auf das halbtransparente Auge.
Zur Überprüfung erscheint ein Dialog welcher Ihnen alle derzeit aktiven Layer auflistet. Klicken Sie unten auf “Aktuelle Ansicht speichern” um die Einstellungen dauerhaft zu übernehmen.
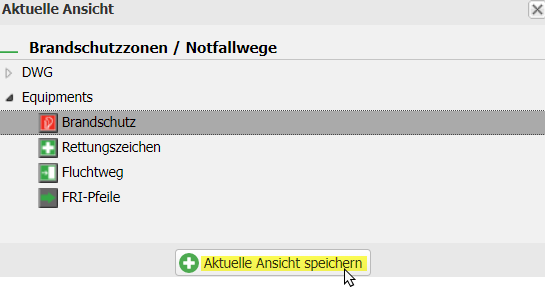
Sobald eine gespeicherte Modulansicht vorhanden ist, wird dies in der Modulansicht mit einem Auge angezeigt. Wenn Sie das Modul öffnen, werden die gespeicherten Einstellungen direkt übernommen und angezeigt.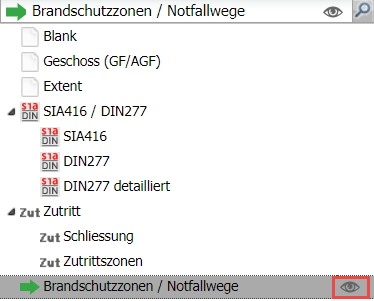
Möchten Sie die Einstellungen überschreiben oder wieder den Standard erhalten, klicken Sie erneut auf das Auge bei der Modulauswahl. Im neuen Dialog haben Sie die Möglichkeit die Ansicht zu entfernen (Gespeicherte View verwerfen) oder die Einstellung erneut zu speichern (Aktuelle Ansicht speichern).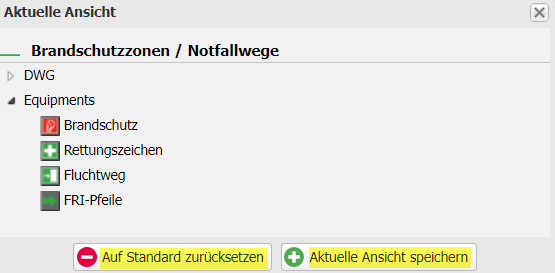
6. Layermanager
Sobald Sie ein Gebäudeplan geöffnet haben, sehen Sie auf der linken Seite den Layermanager. Hier finden Sie alle Plan- und Symbol-Layer und können diese bei Bedarf ein- oder ausblenden. Aktiveren Sie dazu die jeweilige Checkbox links vom Layer. Folgendes kann aktiviert werden:
Notizpins
Mitarbeiter/ Arbeitsplätze
DWG-Layer
Equipments
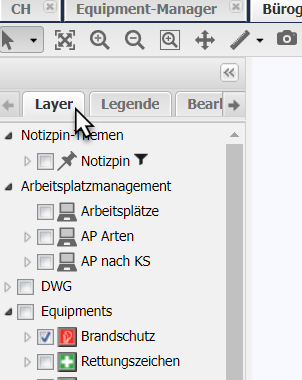
Aktivieren Sie "Equipments" (1) um sämtliche platzierte Equipments auf dem Plan anzuzeigen. Beim Klicken auf eine einzelne Symbolkategorie (2) wird nur die entsprechende Kategorie aktiviert. Sie haben auch die Möglichkeit sich nur einzelne Equipments anzeigen zu lassen, in dem Sie mit dem Pfeil den Knoten öffnen und dann die Checkbox des gewünschten Equipments aktivieren.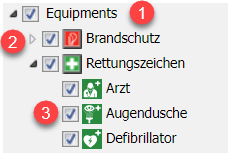
Sobald Sie innerhalb einer Kategorie nicht mehr alles ausgewählt haben, ändert sich die Ansicht der Checkbox. Das mit einem Quadrat ausgefüllte Feld, weist Sie darauf hin, dass nicht alle Symbole darunter aktiv sind.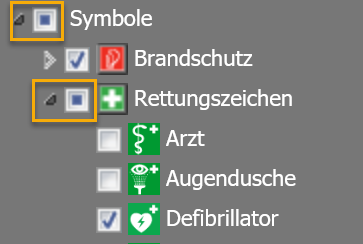
Diese Einstellung wird gespeichert. Wenn Sie nun erneut auf "Equipments" klicken, werden wieder alle Equipments eingeblendet. Beim nächsten Klick wird alles ausgeblendet. Mit einem wiederholten Klick auf die Checkbox erhalten Sie die zuvor gespeicherte Auswahl.
Beim Wechsel auf den Tab "Legende" wird jeweils die Legende des ausgewählten Moduls angezeigt.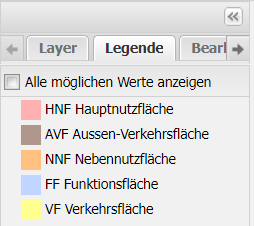
Mit einem Klick auf "alle möglichen Werte anzeigen", sind sämtliche Auswahlmöglichkeiten dieses Moduls zu sehen.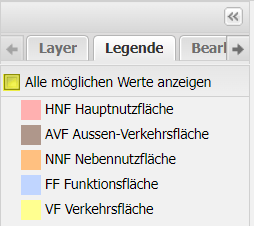
7. Campos Suchfunktionen
In Campos haben Sie eine globale Suchfunktion und spezifische Suchfunktionen zur Verfügung. In der globalen Suchfunktion finden Sie Räume oder Equipments. In der Menüliste unter Suchen können Sie nach bestimmten Themen suchen:
Kontakte
Teams
Tickets
Tasks
Dokumente
Arbeitspläne
Equipment
Equipment-Gruppen
Wartungsverträge
7.1 Globale Suche
Wenn Sie bereits wissen, welchen Raum oder welches Equipment Sie öffnen wollen, ist die globale Suchfunktion die schnellste Möglichkeit um darauf zuzugreifen. Geben Sie in das Suchfeld den Namen, die Nummer oder ein Schlagwort des zu suchenden Objekt ein und bestätigen Sie mit der Enter-Taste.

Danach werden Ihnen die Suchresultate angezeigt.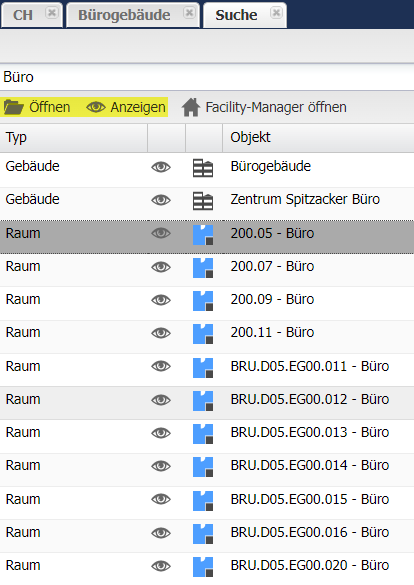
Sie haben die Möglichkeit, mit "Anzeigen" direkt zum jeweiligen Objekt zu springen um zu sehen, wo sich das Objekt im Gebäude befindet. Durch Doppelklick auf eines der Objekte oder mit einem Klick auf “Öffnen”, öffnet sich der Informationsdialog (Facility-Object) des jeweiligen Objektes.
7.2 Kontaktsuche
In der Kontaktsuche finden Sie bestimmte Personen- oder Firmenkontakte. Wie Sie Kontakte administrieren lesen Sie im Artikel “Kontakte”.
7.3 Suche nach Teams
Wenn Sie mehrere Teams leiten könne Sie die Teams unter "Suchen > Teams" finden und administrieren. 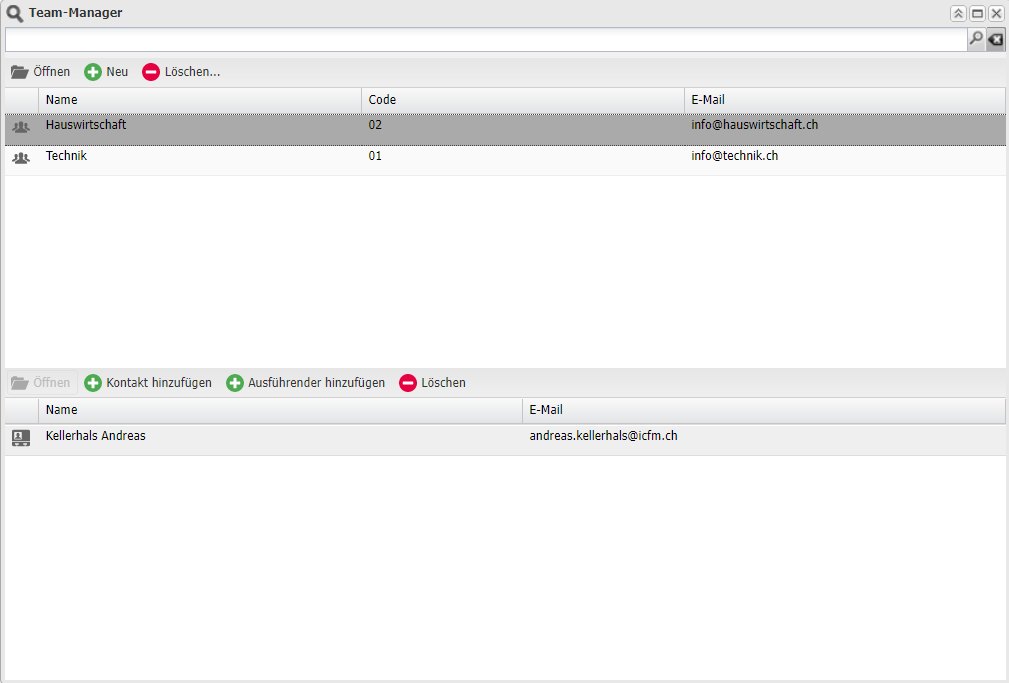
Weitere Informationen lesen Sie im Artikel ”Teams”.
7.4 Suche nach Tickets
Wenn Sie bestimmte Tickets suchen, gehen Sie auf "Suchen > Tickets". Damit öffnen Sie den Ticket-Manager. In diesem werden alle Ticktes aufgelistet. Sie können nach bestimmten Kriterien filtern oder per Schlagwort Tickets suchen.
7.5 Suche nach Tasks
Unter "Suchen > Tasks" finden Sie alle erfassten Tasks. Sie können die Tasks hier administrieren.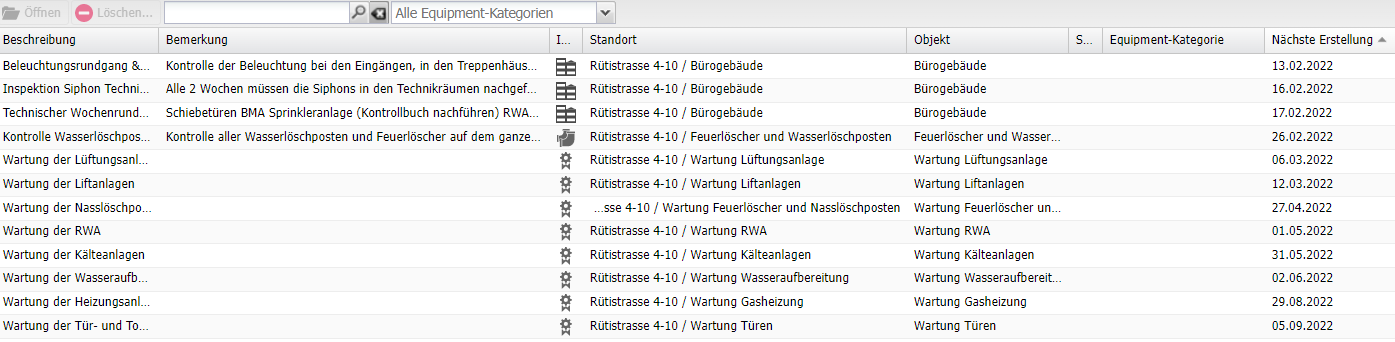
7.6 Suche nach Dokumenten
Unter "Suchen > Dokumente" finden Sie bestimmte Dokumente.
7.7 Suchen nach Arbeitsplänen
Unter "Suchen > Arbeitspläne" finden Sie alle Arbeitspläne welche Sie in Campos erfasst sind. Sie können die Arbeitspläne hier öffnen und bearbeiten.
7.8 Suche nach Equipments
Unter "Suchen > Equipments" öffnen Sie den Equipment-Manager.
7.9 Suche nach Equipment-Gruppen
Unter "Suchen > Equipment-Gruppen" finden Sie alle erfassten Equipment-Gruppen.
7.10 Suche nach Wartungsverträge
Unter "Suchen > Wartungsverträge" finden Sie alle erfassten Rahmen- und Wartungsverträge.