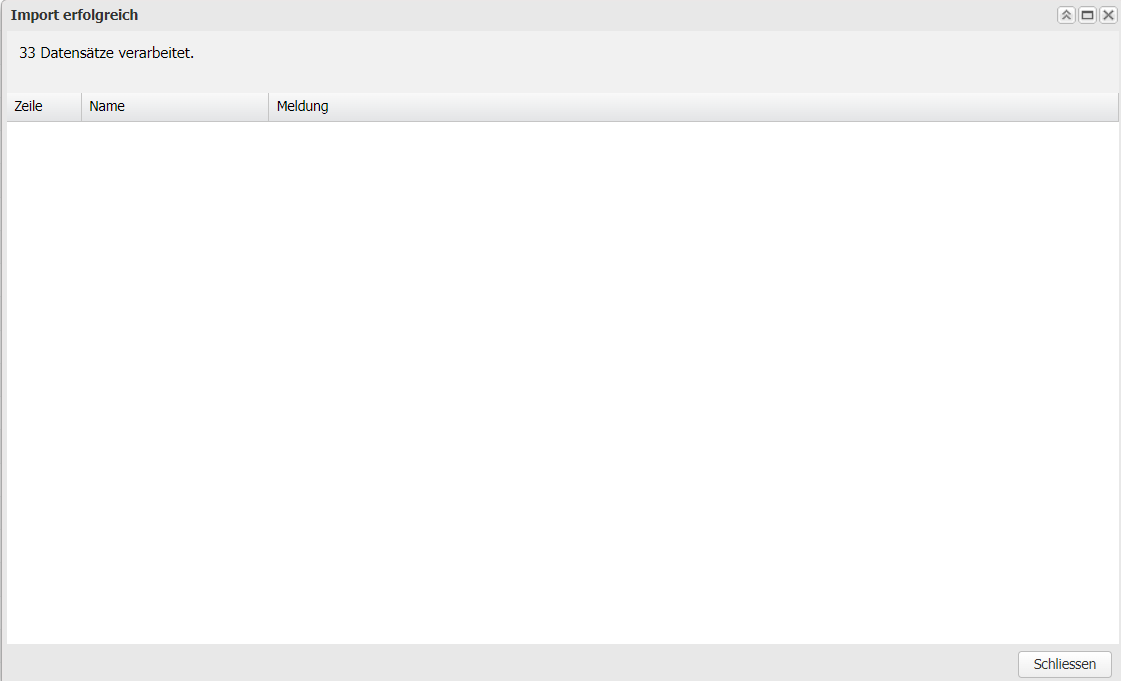Der Equipment-Import ermöglicht es bestehende Equipment-Listen initial per Excel-Datei zu importieren. Mit dem Ex- und Import von bereits vorhandenen Equipments können Sie die Daten aktualisieren. Es ist nicht zwingend nötig, die Vorlagendatei zu nutzen. Die Spalten können während dem Import den Campos-Datenfelder manuell zugeordnet werden.
Bestimmte Datenfelder können nur importiert werden, wenn Sie bereits vorgängig in Campos erfasst worden sind. Dies betrifft folgende Datenfelder:
- Schema
- Equipment-Gruppe
- Wartungsvertrag
- Hersteller
- Lieferant
- Servicefirma
- Verantwortlicher
- Kostenstellen
Vorlage für neue Equipments
Um eine Vorlage für den Import zu erstellen. Öffnen Sie den Equipment-Manager. 
Im Equipment-Manager klicken Sie auf Import > Equipments. 
Im neuen Dialog klicken Sie auf Leere Vorlage. 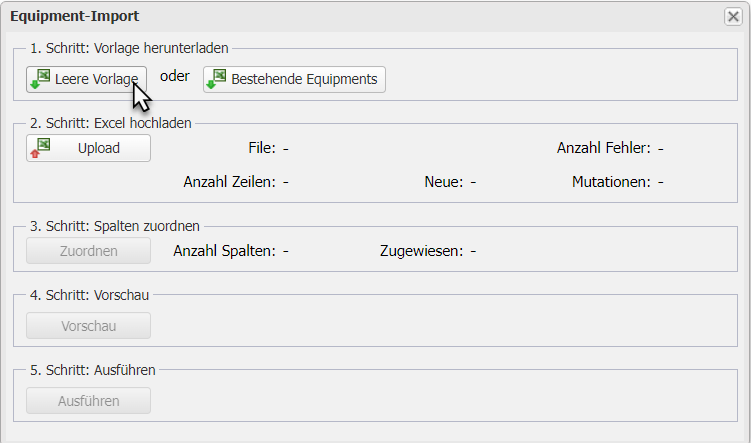
Im neuen Dialog haben Sie die Möglichkeit die Equipment-Kategorien, die Sie gerne importieren würden auszuwählen. Mit Klick auf OK erstellen Sie die Excel-Datei.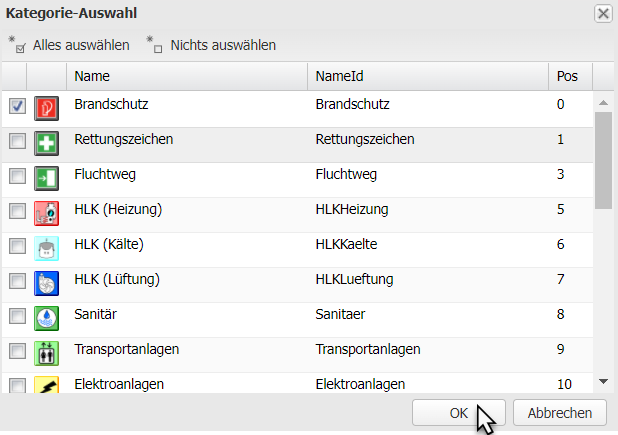
Um beim Import eine verständliche Übersicht zu erhalten, empfiehlt es sich die einzelnen Gewerke jeweils separat zu importieren.
Wenn Sie eine leere Vorlage für den Import erzeugen, werden alle Attribute der definierten Kategorien exportiert.
Pflegen Sie die gewünschten Werte ein. 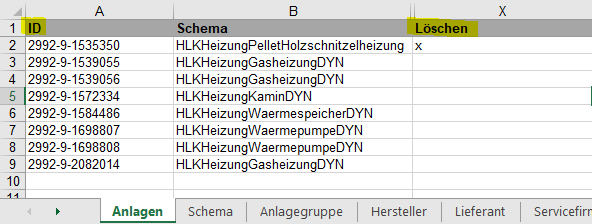
Im Minimum müssen die Raumnummer und das Schema definiert sein um ein neues Equipment zu importieren. Das Schema definiert den Symboltyp (Icon auf dem Plan) in Campos. Die Inventarnummer wird automatisch generiert, wenn der Eintrag in der Tabelle leer ist.
Bestehende Equipments aktualisieren
Um die bestehenden Equipments zu bearbeiten via Excel Datei, öffnen Sie wiederum den Equipment-Manager. Schränken Sie über die Filter oder Suchfunktion Ihre Suchresultate ein. 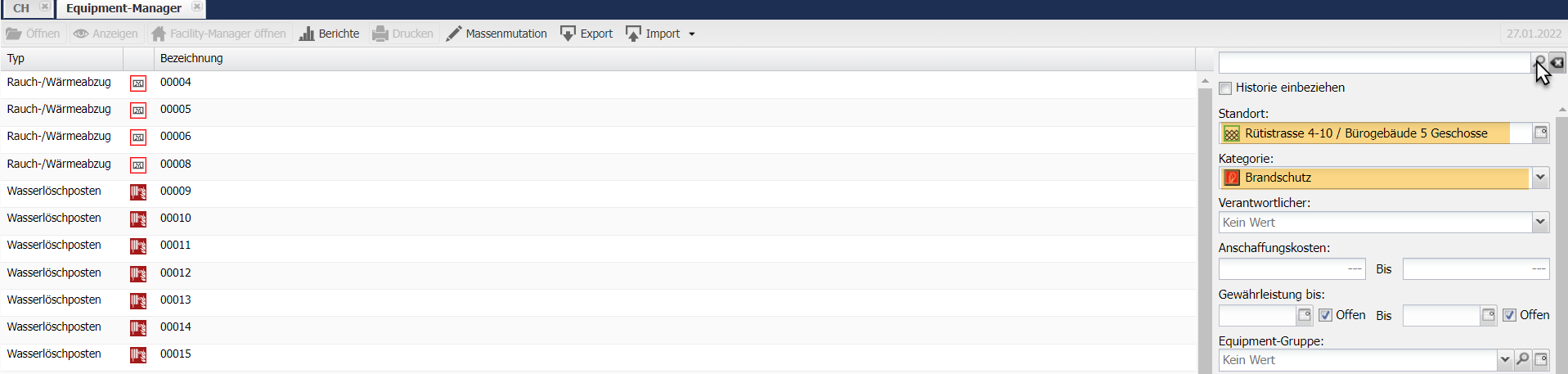
Wählen Sie dann Export um sämtliche Daten zu exportieren. 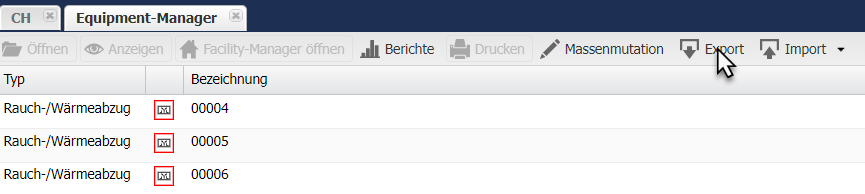
Nehmen Sie die gewünschten Anpassungen in der Excel-Datei vor. Die ID wird benötigt, um das Equipment mit der Datenbank abzugleichen und darf deshalb nicht verändert werden. Soll ein bestehendes Equipment gelöscht werden besteht die Möglichkeit diese in der letzten Spalte mit einem X zu ergänzen. 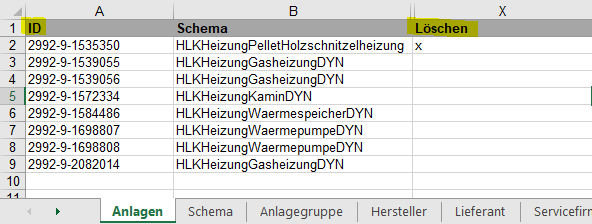
Equipment importieren
Um die erstellte oder angepasste Excel-Datei zu importieren, öffnen Sie den Equipment-Manager und wählen Import aus. Alternativ ist dies auch über Werkzeuge > Equipments > Import möglich. Um eine lokale Excel-Datei hochzuladen, klicken Sie auf Upload. 
Suchen Sie die Datei mittels Browse und bestätigen sie mit Hochladen. 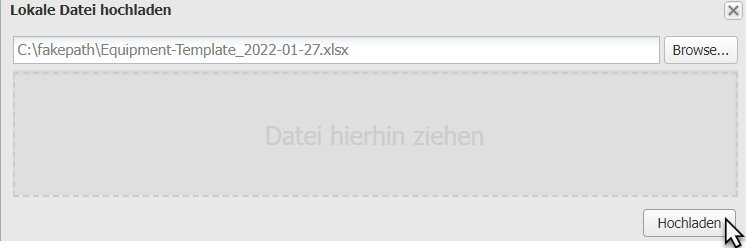
Nach dem Hochladen der Datei versucht Campos automatisch die Zuordnungen zu den Attributen zu erstellen und zeigt das Resultat an. Sollte dies nicht automatisch möglich sein, dann können Sie die Zuordnung korrigieren. 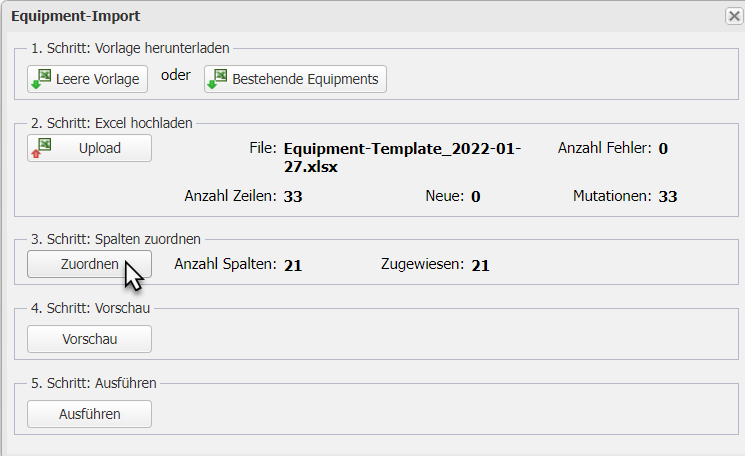
In den Pulldown-Felder sehen Sie die Attribute, welche in Campos zur Verfügung stehen. Die grauen Felder wurden aus der Excel-Datei übernommen. Wurde eine Excel-Spalte nicht erkannt (angezeigt durch "-" ), so können Sie hier die Zuordnung richtigstellen. 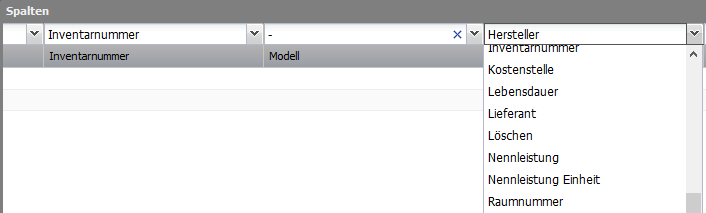
Im Schritt 4 (Vorschau) haben Sie die Möglichkeit mittels eines Vorschau-Exports zu überprüfen, was in Campos geändert werden würde. 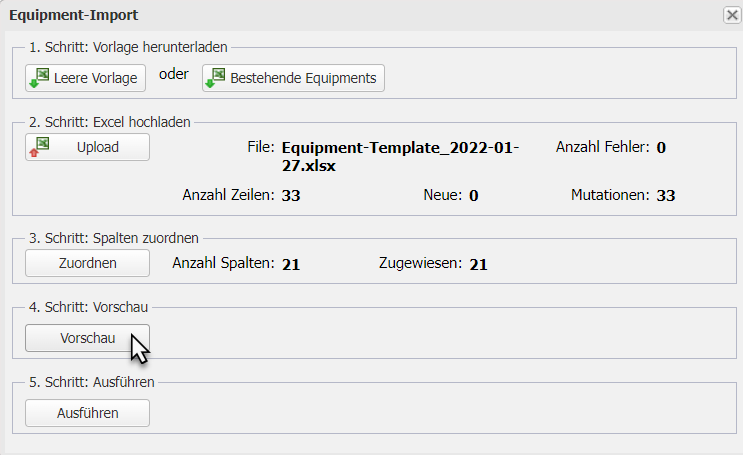
Ausserdem wird der Datensatz nach Fehlern überprüft. Sind Fehler vorhanden, so müssen diese erst in der Excel-Datei, korrigiert werden. Anschliessend muss die Datei erneut hochgeladen werden, damit die geänderten Daten im System übernommen werden. Die Fehler werden detailliert aufgelistet, inkl. Angabe, der betreffende Zeile in der Excel-Datei. 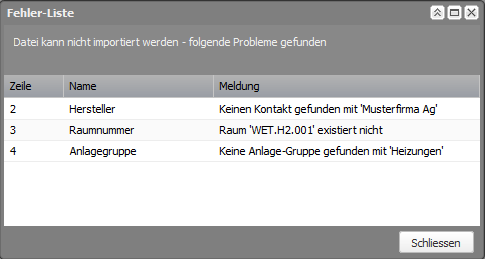
Wenn die Daten korrekt sind, wird eine Excel-Datei erstellt. Diese zeigt auf welche Daten geändert wurden. Im oberen Bereich wird eine Zusammenfassung angezeigt. Im unteren Bereich werden die Felder die verändert worden sind gelb markiert und es wird der "alte" Wert angegeben. 
Wenn Sie mit den Änderungen einverstanden sind, klicken Sie auf Ausführen um den Import zu starten.
Wenn die Transaktion erfolgreich war, wird die Zusammenfassung angezeigt.