Als Administrator von Campos haben Sie die Möglichkeit die Kostenstellen ihres Betriebs zu administrieren. Bevor Sie mit dem manuellen Erfassen von Kostenstellen starten, lohnt es sich zu überlegen, ob Sie die Kostenstellen von Ihrem Buchhaltungs- bzw. ERP-System exportieren und manuell in Campos importieren wollen oder ob sich gar eine automatisierte Anbindung an Campos lohnt. Unsere API wird hier für Ihre IT dokumentiert. Dies macht vor allem dann sinn, wenn Sie eine grosse Zahl an Kostenstellen pflegen wollen und diese sich häufig ändern.
Administration von Kostenstellen
Unter Administration > Kostenstellen finden Sie den Dialog um Kostenstellen zu bewirtschaften. 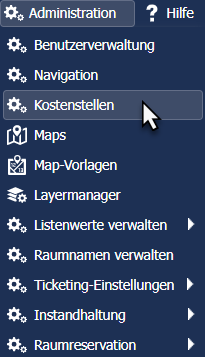
Im neuen Dialog fügen Sie mit Hinzufügen eine neue Kostenstelle hinzu. Vergeben Sie eine Nummer sowie einen Namen und eine Farbe für die neue Kostenstelle. Zudem können Sie eine Kontaktperson die für die Kostenstelle verantwortlich ist aus Ihrer Kontaktdatenbank ergänzen. Bestätigen Sie Ihre Angaben mit OK. 
Die neue Kostenstelle wird angelegt. Sie haben die Möglichkeit einen Kostenstellenbaum anzulegen und damit Hierarchien abzubilden. 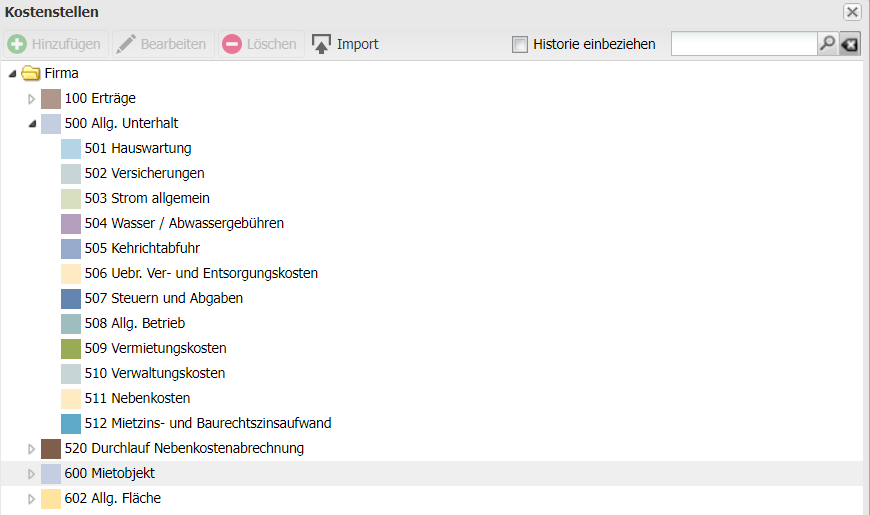
Mit Bearbeiten können Sie bestehende Kostenstellen verändern und mit Löschen können Sie bestehende Kostenstellen archivieren. Zudem haben Sie die Möglichkeit nach bestimmten Kostenstellen zu suchen. 
Manueller Import von Kostenstellen
Klicken Sie im Kostenstellen-Dialog auf auf Import. 
Im neuen Dialog können Sie in einem ersten Schritt eine Excel- oder CSV-Vorlage herunterladen. Wählen Sie dazu das entsprechende Format aus und klicken Sie auf Vorlage herunterladen. 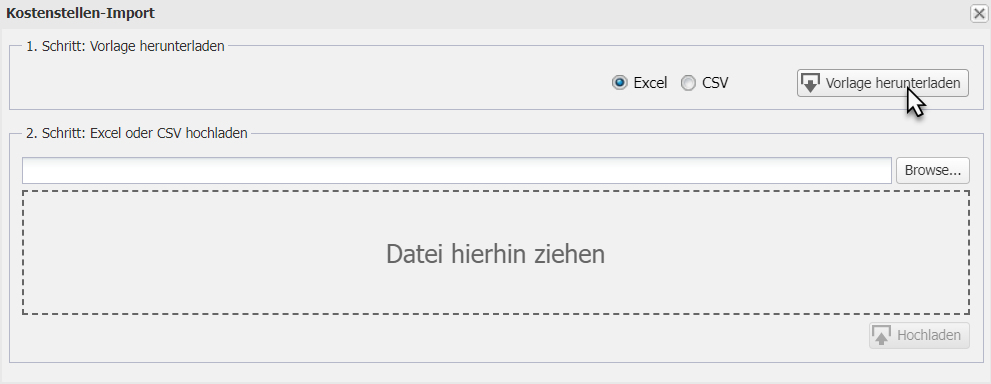
Öffnen Sie die Datei und erfassen Sie die Kostenstellen wie folgt: 
| Number | Kostenstellennummer gemäss Ihrer Buchhaltung |
| ParentNumber | Parent (Eltern) gibt an, an welche hierarchisch höher gelegene Ebene Sie eine Kostenstelle anhängen wollen |
| NameDE / FR / IT / EN | Kostenstellenbezeichnung gemäss Ihrer Buchhaltung |
Beispiel:
Hier wird die Kostenstelle 700 erstellt. Direkt darunter werden die Kostenstellen 701 und 702 erstellt und unter der Kostenstelle 701 wird die Kostenstelle 710 erstellt.
Speichern Sie die Datei ab und laden Sie die Datei in Campos hoch. 
Im neuen Dialog erhalten Sie eine Vorschau bzw. Zusammenfassung des anstehenden Imports. Dort sehen Sie welche Kostenstellen neu angelegt, welche gelöscht und welche aufgrund eines Fehlers nicht importiert werden können. Wenn Sie alle Einträge importieren wollen, klicken Sie auf Alles importieren. 
Sie haben aber auch die Möglichkeit nur bestimmte Werte zu importieren indem Sie diese in der Liste auswählen und dann oben auf Import klicken. Mehre Zeilen können Sie mit gedrückter Crtl-Taste auswählen.
Sie erhalten eine Bestätigung welche Sie mit OK schliessen.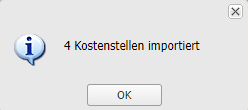
Die Kontrolle zeigt, dass die vier neuen Kostenstellen angelegt wurden. 
