Mit dem Bericht-Assistent haben Administratoren die Möglichkeit für Ihre Organisation individuelle Berichte zu konfigurieren. Die Berichte erscheinen für alle User im Bericht-Manager und können dort als Excel-File heruntergeladen werden.
Neuer Bericht konfigurieren
Einen neuen Bericht können Sie über den Bericht-Manager hinzufügen. Öffnen Sie dazu den Bericht-Manager über Werkzeuge > Berichte...

... und klicken Sie im neuen Dialog auf Hinzufügen.

Der Bericht-Assistent öffnet sich.
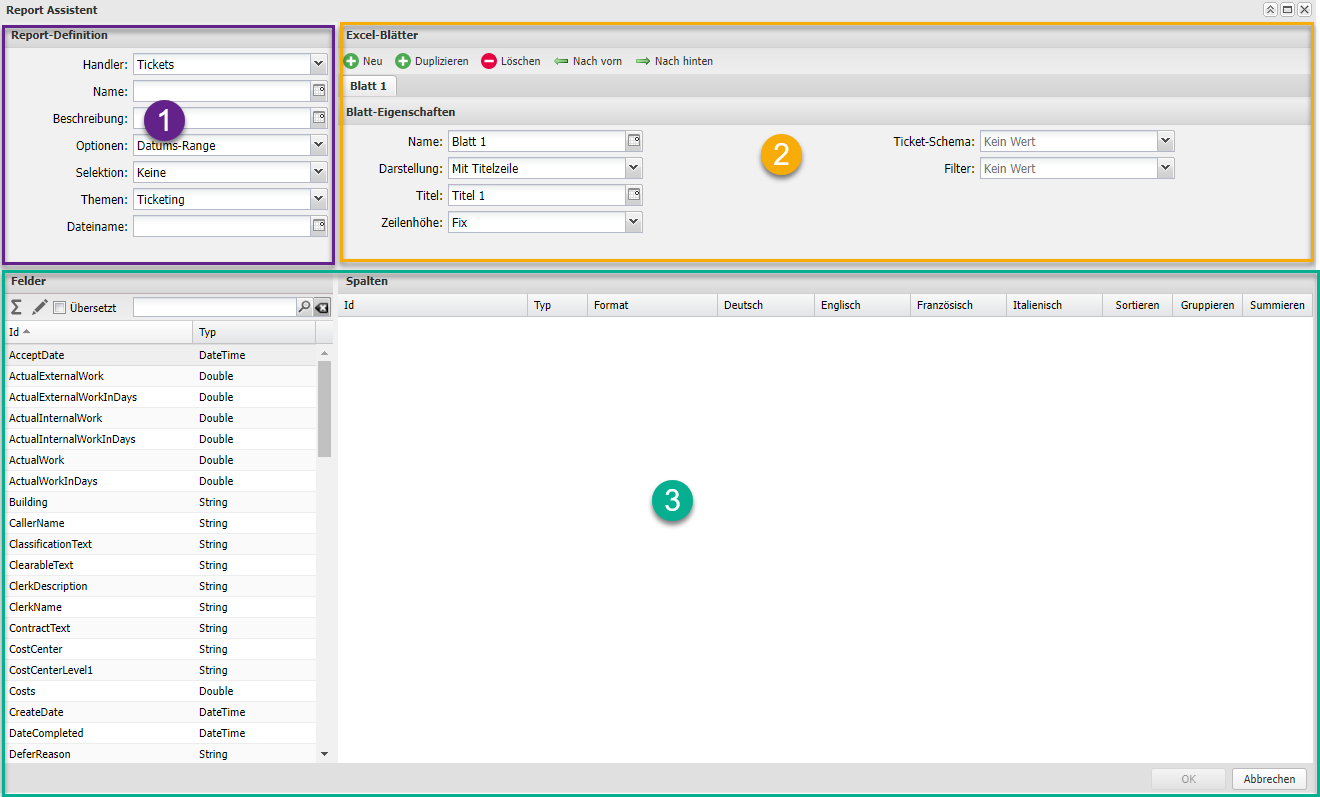
Dieser besteht aus drei Bereichen. Im ersten Bereich werden die Grundeinstellungen vom neuen Bericht definiert. Im zweiten Bereich werden die Einstellungen zu den einzelnen Excel-Blätter definiert und im dritten Bereich werden die Felder bestimmt welche ausgewertet werden sollen. Wir empfehlen Ihnen Schrittweise von Bereich eins bis drei bei der Konfiguration von einem neuen Bericht vorzugehen.
Bericht-Definition (Schritt 1)
In der Bericht-Definition legen sie folgende Grundeinstellungen fest:
| Einstellung | Erklärung |
|---|---|
| Handler | Im Handler definierne Sie zu welcher Datenklasse Sie einen Bericht erstellen können. Zur Auswahl stehen derzeit: Equipments, Facilities, Raumreservationen, Ticket-Ereignisse, Tickets und Wartungsverträge. Welche Handler zur Verfügung stehen ist von der Konfigruation des Mandanten und von den Berechtigungen abhängig. |
| Name | Bestimmen Sie den Namen des neuen Berichts. |
| Beschreibung | Die Beschreibung erklärt was mit dem Bericht ausgewertet wird. Die Beschreibung wird für die Anwender im Bericht-Manager angezeigt. |
| Optionen | Abhängig vom gewählten Handler, lassen sich für die Berichts-Generierung zusätzliche Optionen konfigurieren. Diese werden im Bericht-Manager sichbar, wenn der eintsprechende Report ausgewählt ist. Beispielsweise können Sie beim Handler Tickets die Option anbieten, dass der Benuter ein Von/Bis-Datum auswählen kann. |
| Selektion | Die Selektion bezieht sich auf den Facility-Baum der links im Bericht-Manager sichbar ist. Welche Selektionen zur Verfügung stehen ist vom Handler abhängig. Jede beduetet, dass im Baum eine beliebige Auswahl möglich ist, während bei Keine immer der gesammte Mandant ausgewertet wird. |
| Themen | Hier bestimmen Sie unter welchem Thema bzw. Themen der Bericht im Bericht-Manager aufgeführt wird. Sie können mehrere verfügbare Themen auswählen. Mit erneuten Klick auf ein Theme wird dieses wieder abgewählt. |
| Dateiname | Hier bestimmen Sie unter welchem Dateinamen der Bericht heruntergeladen wird. |
Beim Handler "Ticket-Ereignisse" gilt es folgendes zu beachten: Benutzt man den Filter "Ausführende", werden alle Tickets ausgegeben bei denen der Ausführende in mindestens einem Event vorkommt.
Es werden immer alle Events ausgegeben von einem Ticket (also auch solche die nicht vom gefilterten Ausführenden stammen).
Die NameId aller Event-Spezifischen Felder beginnt mit "Event".
Um von vornherein falsche Summen auszuschliessen, werden alle Zahlen die nicht Event-Spezifisch sind jeweils nur im 1. Event ausgegeben.
Excel-Blätter (Schritt 2)
Per Default ist das erste Tabellen-Blatt (Blatt 1) aktiv. Sie können neue Tabellen-Blätter hinzufügen, ein bestehendes duplizieren oder löschen. Zudem können Sie über die Optionen Nach vorne bzw. Nach hinten jeweils die Reihenfolge der Tabellen-Blätter ändern.

In den Blatt-Eigenschaften bestimmen Sie folgendes:
| Einstellung | Erklärung |
|---|---|
| Name | Bestimmen Sie den Namen des neuen Berichts. |
| Darstellung | Bestimmen Sie, ob im Tabellen-Blatt eine Titelzeile eingefügt werden soll. |
| Titel | Bestimmen Sie den Titel vom Tabellen-Blatt. Je nach gewählter Darstellung wird dieser in Zelle A1 vom Tabellen-Blatt angezeigt. |
| Zeilenhöhe | Bestimmen Sie hier, ob die Zeilenhöhe immer gleich also fix sein soll oder ob Sie eine angepasste Zeilenhöhe festlegen möchten. |
Bestimmte Handler zeigen rechts im Bereich Blatt-Eigenschaften weitere Optionen an. So beispielsweise der Handler Facilities ein Multi-Dropdown für Facility-Klassen wie Raum, Aussenraum, Umgebungsfläche usw. Diese Auswahl bestimmt welche Facility-Objekte bei der Report-Generierung berücksichtigt werden und hat auch Einfluss darauf, welche Felder zur Verfügung stehen. Erwähnenswert sind die Felder die mit der Name-ID Dyn starten. Dies sind zusätzliche Felder die Ihrem Mandanten für eine bestimmte Facility-Klasse hinzugefügt wurden (Attached-Properties). Mit dem Facility-Filter wird anschliessend bestimmt welche Facility-Objekte tatsächlich im Report als Zeile ausgegeben werden.
Auch die Einfärbungen führen zu zusätzlichen Feldern. Deren Name-ID startet mit Coloring gefolgt von AttributeName, Code, Factor oder ResultingSquare. Dann gefolgt von einer Zahl, da sich mehrere Einfärbungen auswählen lassen. Die zur Verfügung stehenden Einfärbungen definiert man unter Werkzeuge- Flächeneinfärbungen - Themen verwalten.
Wenn man beim Einfärbnungsthema in den Eigenschaften die Darstellungsart "Mehrstufig" ausgewählt hat, dann enden die NameId's dieser ColoringTopics jeweils auf _Level1 bis _LevelX.
Felder und Spalten hinzufügen (Schritt 3)
Fügen Sie dem Tabellen-Blatt die gewünschten Felder per Drag and Drop zu. Per Default wird Ihnen der Feldname gemäss der Name-ID angezeigt. Sie können den Namen übersetzt darstellen. Aktivieren Sie dazu die Checkbox Übersetzt.
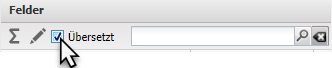
Die Feldnamen werden in der Sprache gem. Ihren Benutzereinstellungen (DE, FR, EN, IT) angezeigt.
Sie können nach bestimmten Felder suchen. Dafür steht Ihnen das Suchfeld zur Verfügung.
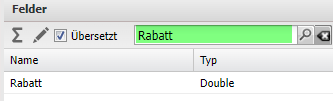
Die Suche kann über  zurückgesetzt werden.
zurückgesetzt werden.
Wenn Sie das gewünschte Feld gefunden haben, ziehen Sie dieses per Drag and Drop nach rechts in die Spalten-Definition.
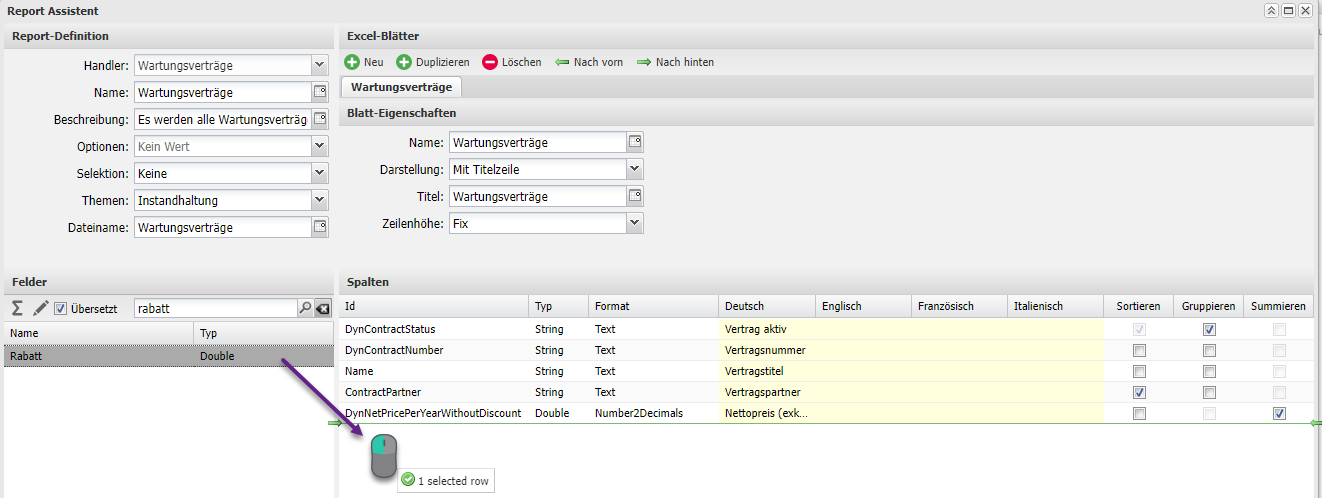
Danach wird das Feld im Beriech Spalten angezeigt.

Die Reihenfolge der Spalten kann auch mit Drag & Drop geändert werden.
Vergeben Sie einen Spaltennamen und bestimmen Sie ob nach der Spalte Sortiert, Gruppiert oder Summiert werden soll.
Fügen Sie nun so viele Spalten dem Tabellen-Blatt zu wie gewünscht. Sobald Sie mit der Konfiguration zufrieden sind, klicken Sie auf OK um den Bericht zu speichern.
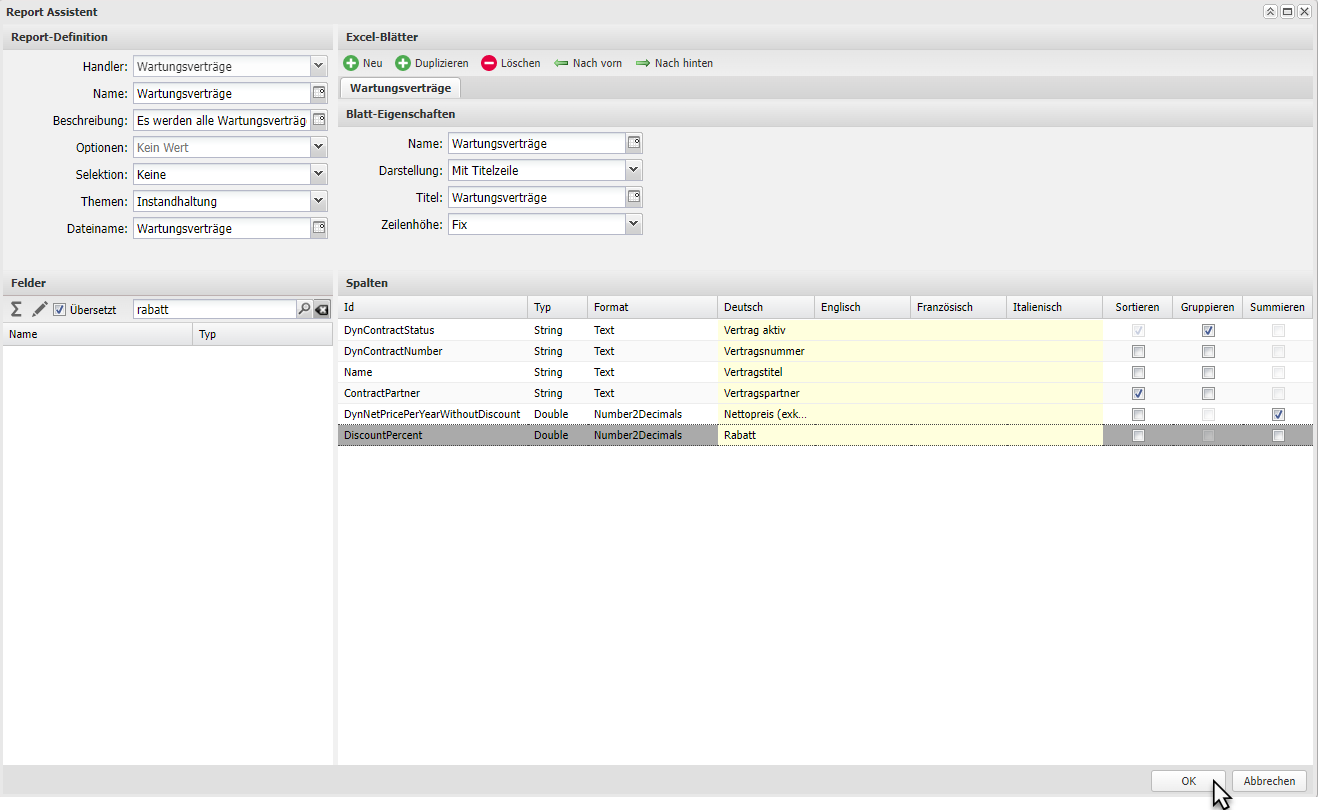
Ab sofort steht der Bericht im Bericht-Manager zum Herunterladen bereit.
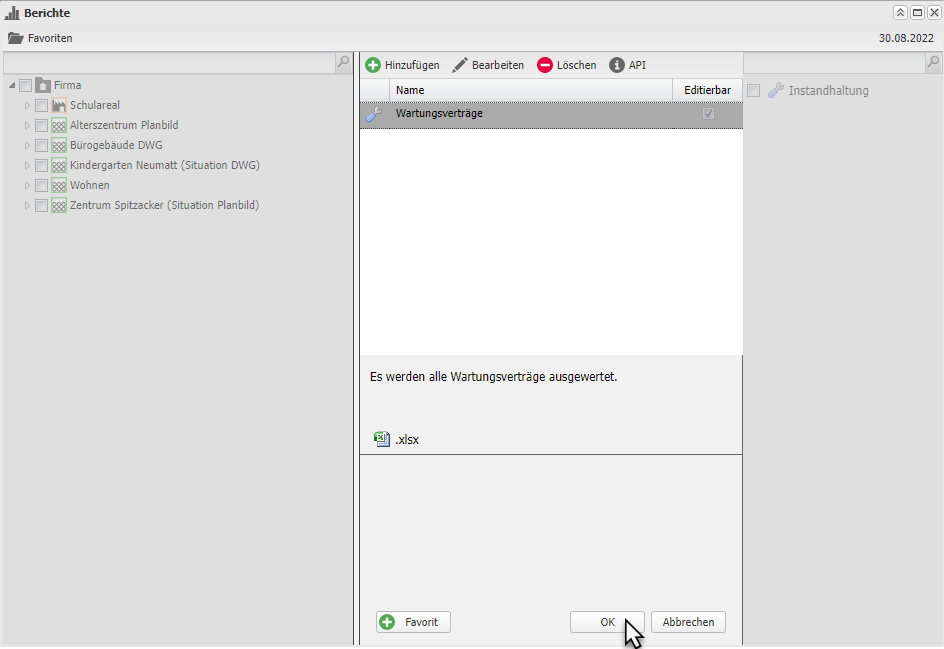
Falls Sie eine bestehende Bericht-Konfiguration ändern möchten, wählen Sie den bestimmten Bericht im Bericht-Manager aus und klicken auf Bearbeiten.
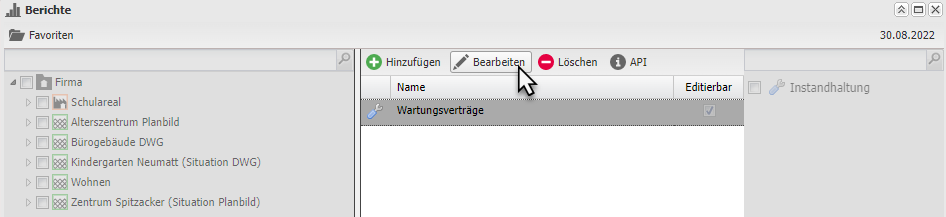
Der Bericht-Assistent öffnet sich erneut. Darin können Sie die bestehende Konfiguration ändern.
Sie haben die Möglichkeit bestimmte Felder auf Englisch, Französisch oder Italienisch zu übersetzen. Klicken Sie dazu rechts vom jeweiligen Feld auf

Es öffnet sich ein neues Fenster in welchem Sie die Übersetzung bearbeiten können.
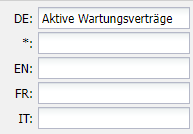
Im Feld * wird festgelegt, was angezeigt wird wenn eine Übersetzung fehlt.
Berechnete Spalten hinzufügen
Über die Summen-Funktion können Sie eine Formel hinzufügen.
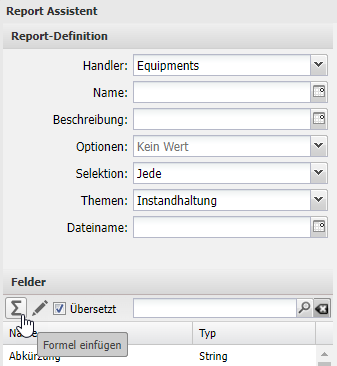
Im neuen Dialog geben Sie der Formel einen Namen. Achten Sie darauf, dass der Namen mit Formula beginnt. Darunter fügen Sie die Formel im Format R1C1 ein. Im Feld Typ geben Sie an, wie das Feld formatiert werden soll. Sie haben die Möglichkeit zwischen Double (Kommazahl) und DateTime (Datum mit Zeit).
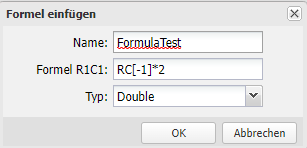
Nun können Sie die Formel als Spalte dem Bericht hinzufügen. Suchen Sie die eben erstellte Formel und ziehen Sie diese per Drag and Drop nach Rechts in die Spalten-Konfiguration.

Formeln stehen für den aktuellen Bericht zur Verfügung. Wird ein neuer Bericht mit dem Berichts-Assistenten erstellt, so müssen neue Formeln hinzugegfügt werden. Auch können Formeln nicht gelöscht werden. Sie können nur vom Bericht entfernt werden.
Zusätzliche Filterfunktionen
Wenn Sie einen Bericht bearbeiten welcher den Handlern "Facilities", "Ticket-Ereignisse" oder "Tickets" angehören, habe Sie eine zusätzliche Filterfunktion.
Handler "Facilities"
Beim Hander Equipment haben Sie zusätzlich auf der rechten Seite die Möglichkeit, nach den jeweiligen Einfärbungsthemen zu Filtern die in Ihrem Mandaten hinterlegt sind.
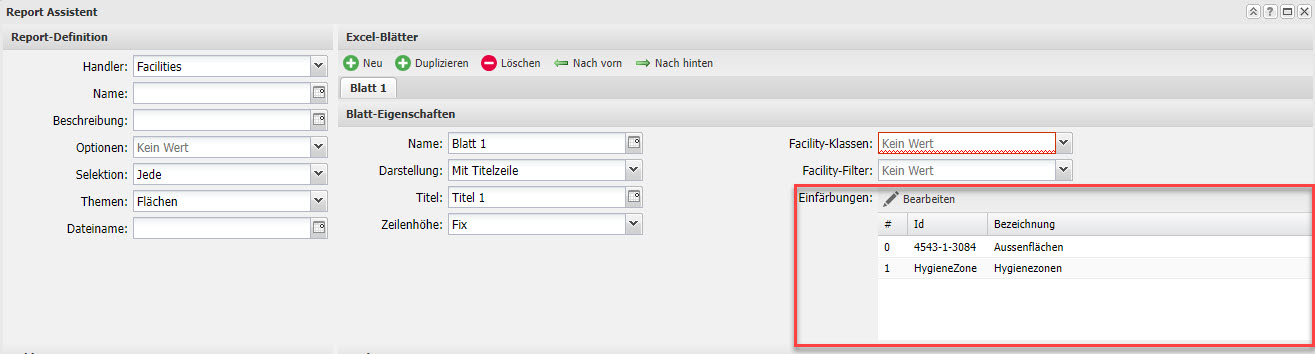
Über den Button "Bearbeiten" kommen Sie ins Auswahlfenster und können dort bei den gewünschten Filterungen ein Häckchen setzen.
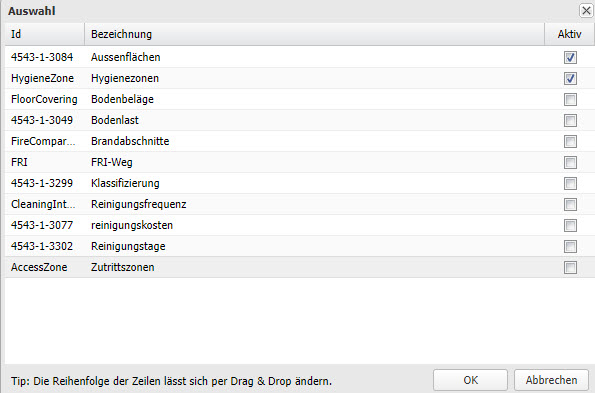
Handler "Ticket-Ereignisse" und "Tickets"
Bei diesen Handlern können Sie die Thematik "Abweichung" vorfiltern die in Ihrem Mandanten konfiguriert sind.
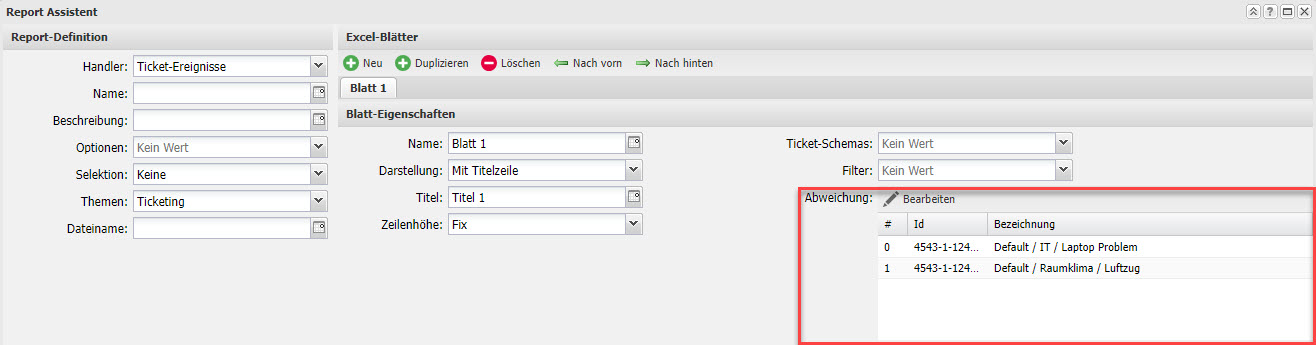
Hier können Sie wie oben beschrieben, ebenfalls auf den Button "Bearbeiten" klicken um die gewünschten Abweichungen zu selektieren.

