Den Kontaktimport finden Sie an zwei Orten in Campos. Einmal unter Werkzeuge > Arbeitsplatzmanagement > Mitarbeiter > Import und einmal unter Administration > Benutzerverwaltung > Import.
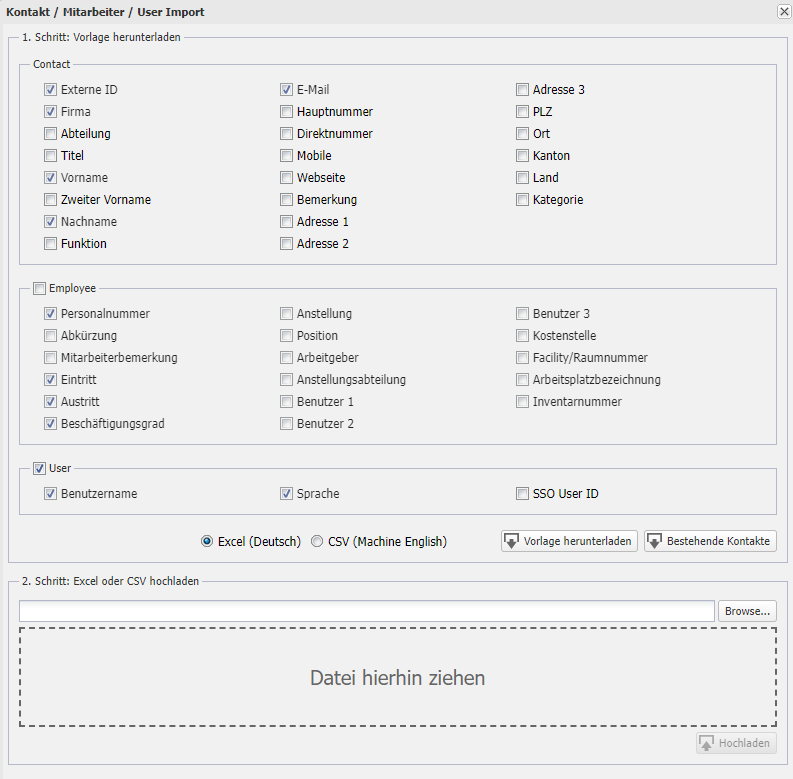
Die Kontakte in Campos umfassen "normale" Kontakte, Mitarbeiterkontakte sowie Benutzerkontakte umfassen. Mehr dazu erfahren Sie im Artikel "Kontakte".
Kontakte importieren
Bevor Sie den Import durchführen laden Sie sich eine Import-Vorlage herunter. Dazu geben Sie zuerst die gewünschte Attribute an welche Sie bei den Kontakten angeben möchten.
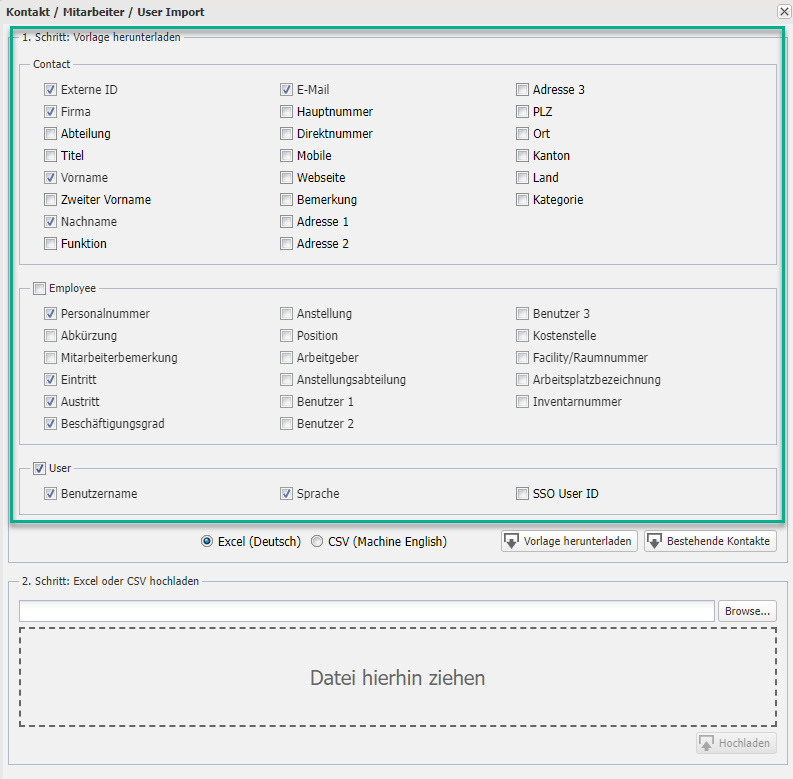
Prüfen Sie vorher, ob Sie tatsächlich Mitarbeiter (Employee) bzw. Benutzer (User) erstellen möchten. Falls nicht, deaktivieren Sie die jeweiligen Checkboxen. Es empfiehlt sich die jeweilige Kontaktart (Normale Kontakte, Mitarbeiterkontakte, Benutzerkontakte) separat zu importieren.
Danach wählen Sie aus, ob Sie die Datei als Excel oder CSV herunterladen möchten und klicken auf Vorlage herunterladen.

Öffnen Sie sich die Excel-Datei und füllen Sie diese mit allen vorhandenen bzw. benötigen Angaben aus.

Bei der Externen ID vergeben Sie je Kontakt eine eineindeutige ID. Diese wird benötigt, falls Sie später die bestehenden Kontakte herunterladen, verändern und wieder hochladen möchten.
Speichern Sie die Datei ab und laden Sie diese in Campos hoch. Hierzu können Sie die gespeicherte Datei per Drag-and-Drop in das Feld "Datei hierhin ziehen" verschieben oder Sie durchsuchen Ihr lokales Verzeichnis mit Klick auf "Browse..."
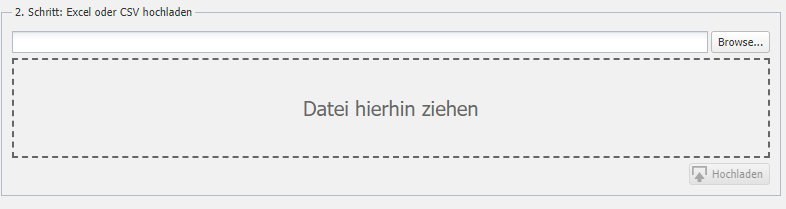
Klicken Sie auf "hochladen".
Im neuen Dialog "Datenquelle" werden Sie gebeten eine Datenquelle anzugeben. Wenn Die Kontaktedaten nicht von einer ERP- oder CRM-Software stammen wählen Sie DB1 oder DB2 aus.

Danach wird der Import überprüft und es wird Ihnen in einer Vorschau angezeigt, welche Informationen importiert werden. Wenn ein Fehler vorliegt wird dieser rot markiert und Sie können den Fehler in der Import-Datei korrigieren. Wenn alles grün markiert ist, können Sie den Import mit Klick auf "Alles importieren" durchführen.
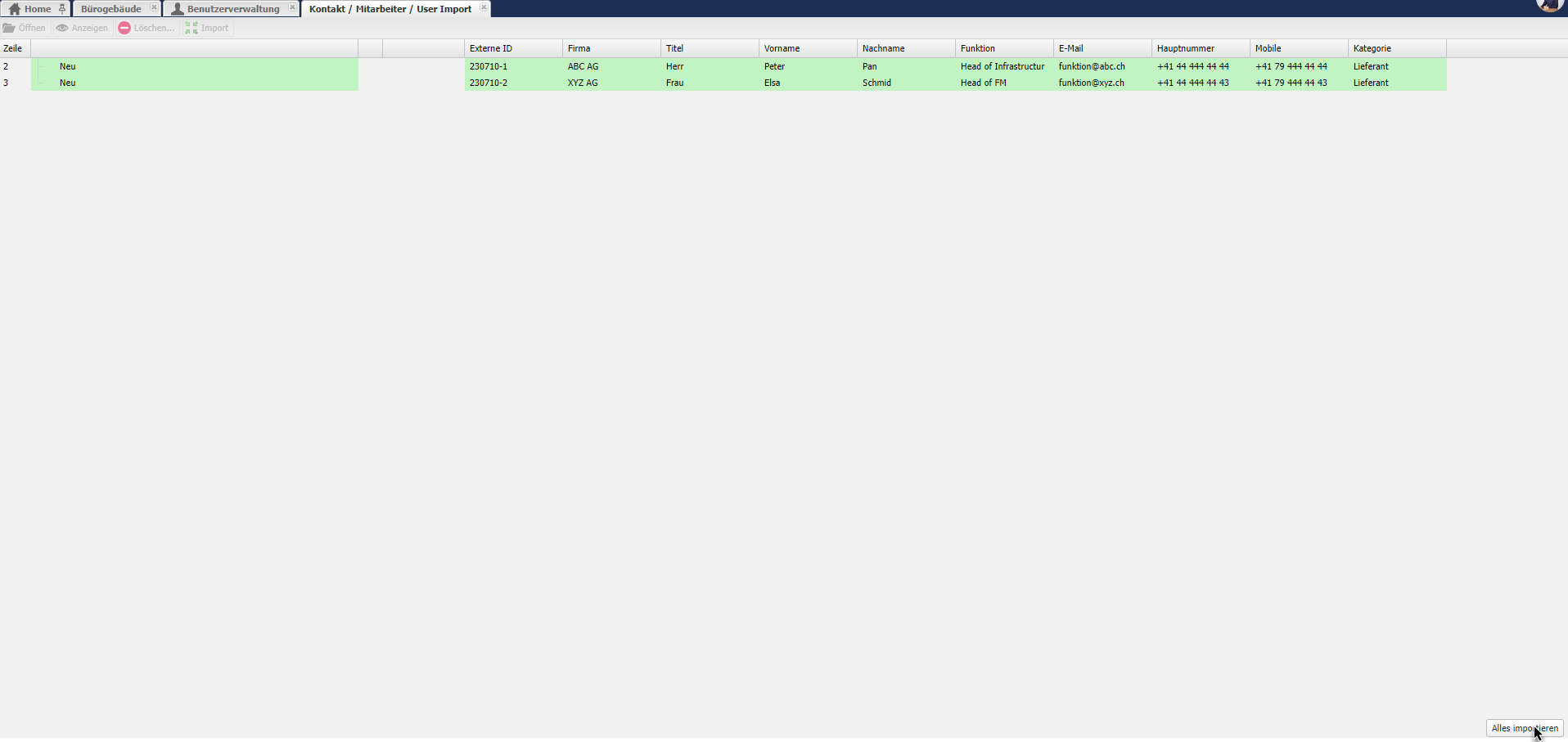
Im neuen Dialog wir Ihnen angezeigt wie viele Kontakte importiert wurden.
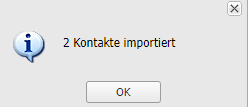
Sie finden die Kontakte nun im Kontaktmanager.
Falls Sie den Import-Vorgang abbrechen möchten schliessen Sie den Tab.

Bestehende Kontakte herunterladen
Wenn Sie bereits Kontakte in Campos erfasst haben empfiehlt es sich die bestehende Kontakte herunterzuladen. Wählen Sie dazu wiederu die gewünschte Attribute aus.
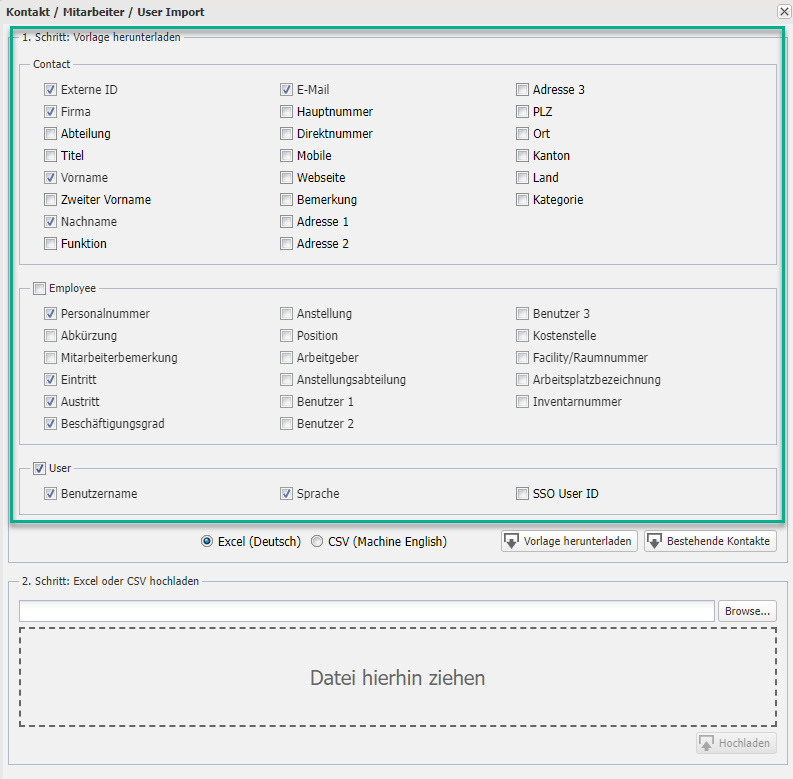
Prüfen Sie vorher, ob Sie tatsächlich Mitarbeiter (Employee) bzw. Benutzer (User) erstellen möchten. Falls nicht, deaktivieren Sie die jeweiligen Checkboxen. Es empfiehlt sich die jeweilige Kontaktart (Normale Kontakte, Mitarbeiterkontakte, Benutzerkontakte) separat zu importieren.
Danach klicken Sie auf Besehende Kontakte um den Export zu starten.

Danach öffnet sich der Dialog "Kontakt-Export Report-Optionen". Hier geben Sie an, ob Sie die Kontakte von allen Datenquellen oder nur von einer bestimmten herunterladen möchten. Es gibt Mandate bei welchen die Kontake per Schnittstelle von einem ERP oder CRM regelmässig ins Campos importiert werden.
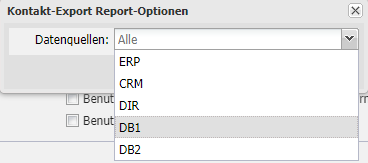
Bestätigen Sie Ihre Auswahl mit "OK". Die Datei wird erstellt und Sie können diese herunterladen.
Öffnen Sie die Datei per Klick auf den blauen Text.

Nun können Sie den Inhalt verändern und gem. Kapitel "Kontakte imporiteren" wieder importieren.
