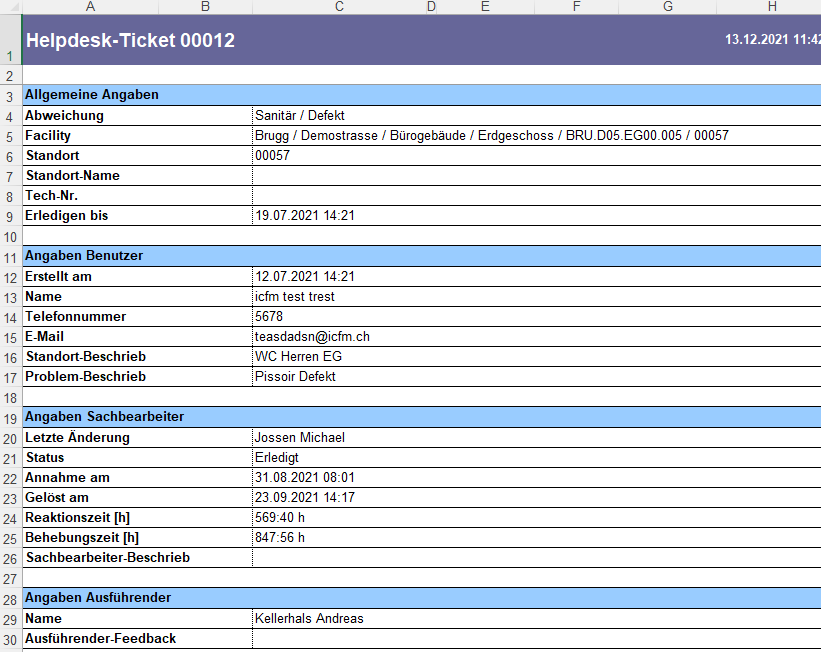Zweck von Helpdesk-Meldungen
Helpdesk-Meldungen werden primär von den Gebäudenutzer:innen erfasst um Störungen bzw. Beanstandungen zu melden oder Bestellungen zu tätigen. Campos bietet dafür mit dem Campos Service Desk eine angepasste Einstiegsseite mit einem Meldeformular. Gebäudenutzer:innen können per Campos Service Desk mit wenigen Klicks ihre Meldung an die Betriebsorganisation absetzen. Mehr Informationen dazu finden Sie unter Campos Service Desk.
Vom Service Desk zum Helpdesk-Ticket
.png)
Beispiel: Frau Helga Schneider, Mitarbeiterin der Campos Group meldet per Campos Service Desk, dass der Aktenvernichter im Bürotrakt, 2.OG geleert werden muss. Die Meldung geniesset gem. Service Level Agreement mittlere Priorität und ist innerhalb 5h von der Betriebsorganisation zu akzeptieren und innerhalb 24h zu erledigen (während den Betriebszeiten).
Helpdesk-Meldung erstellen
Alternativ kann die Betriebsorganisation die Helpdesk-Meldung direkt in Campos Desktop oder in Campos Mobile erfassen. In Campos Desktop werden Helpdesk-Meldungen über das Menü "Werkzeuge > Ticketing > Helpdesk" erfasst. 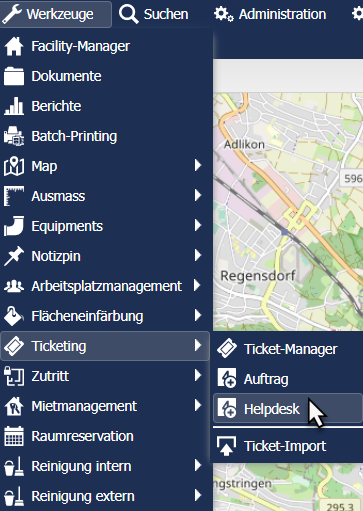
Eine Helpdesk-Meldung kann auch direkt auf einem Objekt erfasst werden, indem Sie im Reiter Tickets auf "Neues Ticket > Helpdesk" klicken.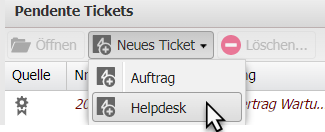
Im nächsten Dialog geben Sie den "Standort", einen "Standortbeschrieb", einen "Problem-Beschrieb" und eine "Abweichung" an. Mithilfe der Abweichungen können Sie Beanstandungen kategorisieren und somit direkt der zuständigen Person zuweisen. Bei Bedarf kann eine Datei hochgeladen werden. Um die Meldung zu erstellen klicken Sie auf "OK".
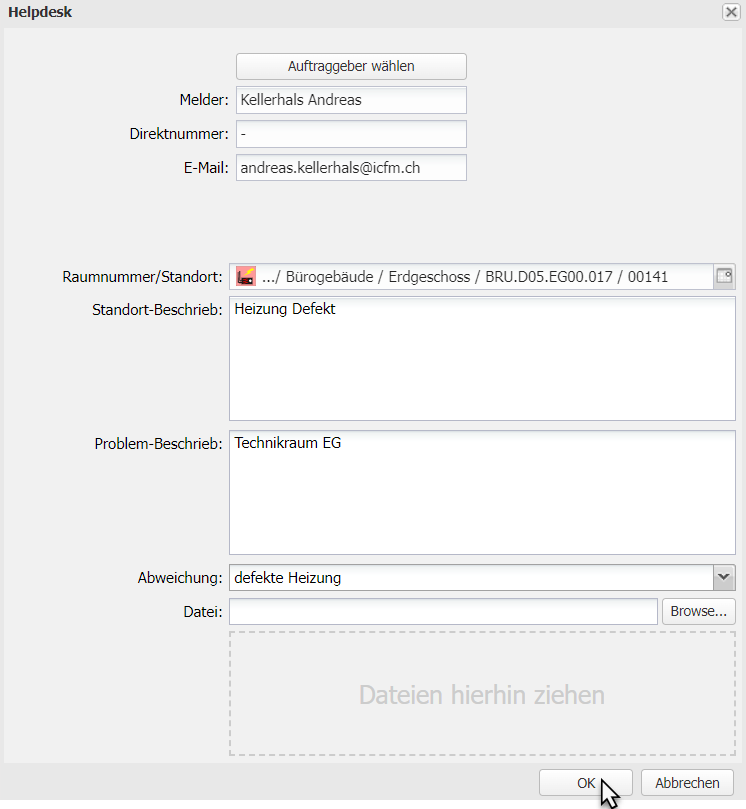
Wenn die Helpdesk-Meldung erfolgreich erstellt wurde, erhalten Sie eine Bestätigungs-Meldung.
Helpdesk-Meldung abarbeiten
Öffnen Sie das Ticket im Ticket-Manager bzw. Ihrer Aufgabenleiste oder direkt auf dem verknüpften Objekt. Informationen zur Meldung können laufend bearbeitet werden. Die Meldung wird mithilfe der Status im oberen Bereich abgearbeitet. Als Standard stehen zur Verfügung:

| Akzeptiert: | Problem ist berechtigt, Ausführende Person wird definiert und Meldung wird bearbeitet |
| Abweisen: | Problem ist unberechtigt und wird daher abgewiesen |
| Zurückstellen: | Kann die Meldung nicht sofort bearbeitet und erledigt werden (Gründe: Warten auf Lieferanten, Sammeln von ähnlichen Aufträgen), so kann man die Meldung für die Erledigung zu einem späteren Zeitpunkt zurückstellen |
| Schliessen: | Meldung wurde erledigt |
Bei jedem Statuswechsel wird der Melder automatisch per E-Mail über den aktuellen Fortschritt informiert. Mit Klick auf einen Status, öffnet sich der E-Mail-Editor. Im Editor können Sie Ergänzungen sowie Formatierungen vornehmen. Mit "OK" wird das E-Mail verschickt und der Status der Meldung geändert.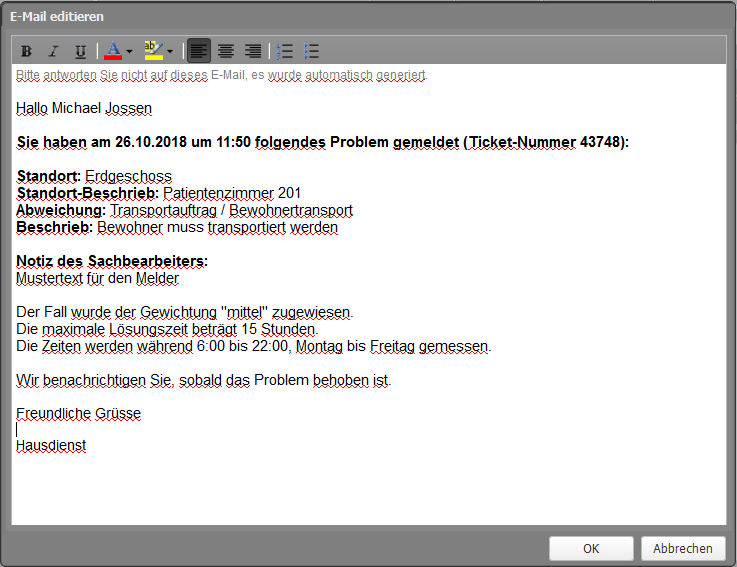
Der Standard-Text einer E-Mail kann kundenspezifisch angepasst werden. Nehmen Sie dazu mit Ihrem ICFM-Berater Kontakt auf.
Informationen vom Melder
Auf der linken Seite finden Sie relevanten Informationen vom Melder sowie Zeitangaben. 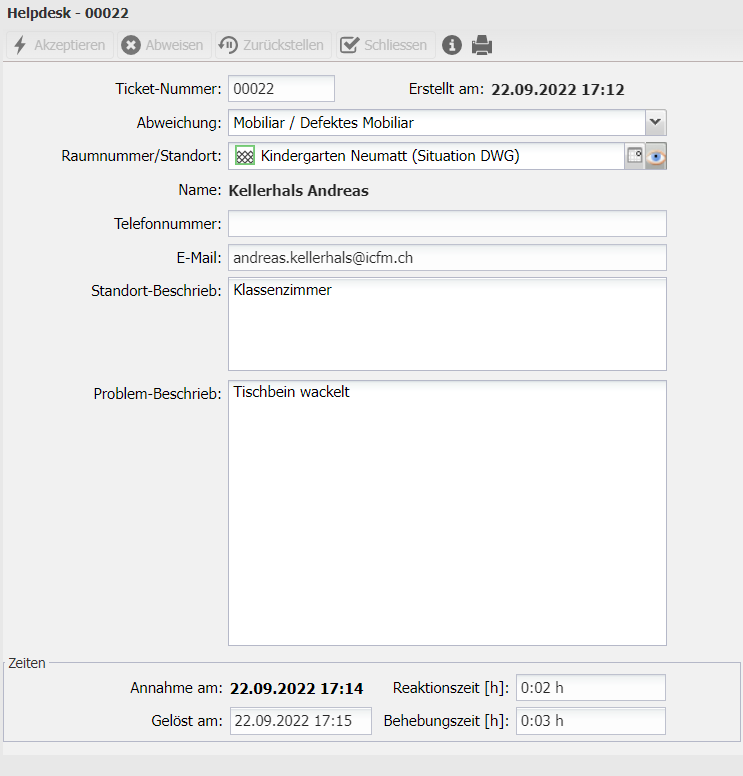
Die Zeitspanne ab dem Eingang einer Meldung bis zum Absenden des Akzeptiert-E-Mails gilt als Reaktionszeit. Die Zeitspanne ab dem Eingang einer Meldung bis zur Betätigung der "Schliessen"-Funktion gilt als Behebungszeit.
Informationen zur Ausführung
Auf der rechten Seite werden Informationen zur Bearbeitung der Meldung angezeigt. Oben wird Ihnen der aktuelle Status der Meldung angezeigt. Rechts davon erkennen Sie welcher User zuletzt etwas an der Meldung geändert hat. Darunter erhalten Sie Informationen zur Ausführung. Hier können Sie die ausführende Person, Kostenstelle sowie interne und externe Aufwendungen und Kosten eintragen. Zudem haben Sie die Möglichkeit im Feld Sachbearbeiter-Beschrieb den Text einzugeben welcher der Melder bei der nächsten Statusänderung per Mailbenachrichtigung erhalten soll.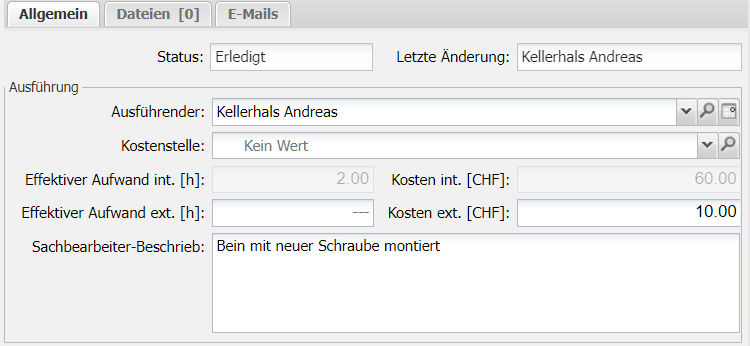
Kommentar hinzufügen
Unterhalb dem Bereich "Ausführung" finden Sie die Kommentar-Funktion. Die Person, welche das Ticket bearbeitet kann hier interne Kommentare verfassen. Es wird der Zeitpunkt des Kommentars, der Name des Users sowie eine Beschreibung gespeichert. Auch Änderungen im Status werden registriert.
Um einen neuen Kommentar hinzuzufügen klicken Sie auf "Neu". 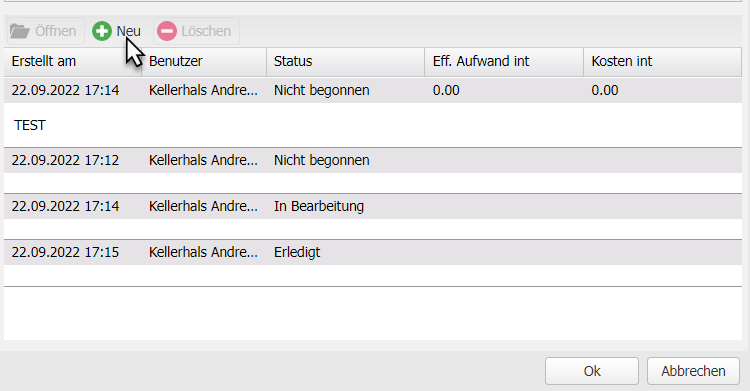
Im neuen Dialog erfassen Sie Ihren Kommentar. Mit "OK" bestätigen Sie die Eingabe. Der Kommentar ist gespeichert.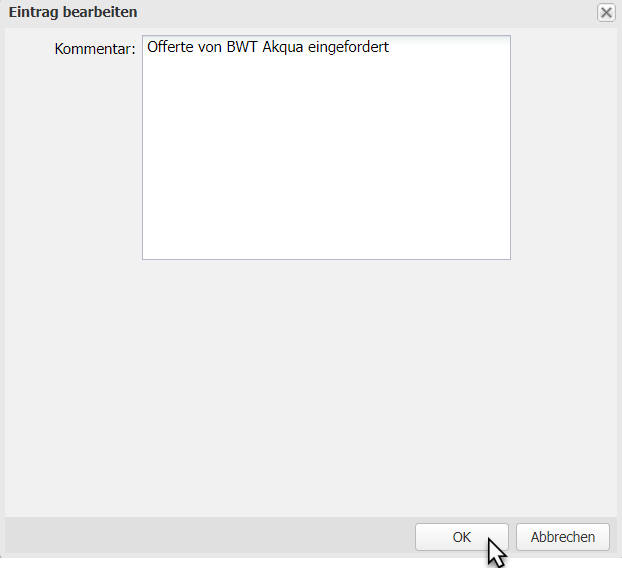
Hinweis
Die Kommentarfunktion lässt sich um Attribute wie Aufwendungen und Kosten erweitern. Damit können Sie mehrere Tätigkeiten welche zu einem Auftrag gehören mit Stunden und Kosten versehen.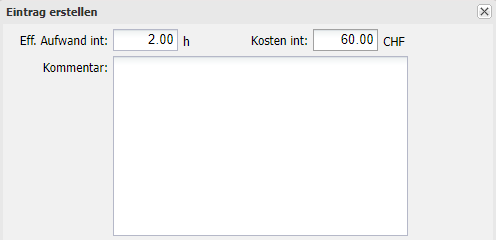
Die Summe aus allen Kommentaren wird gesamthaft auf dem Auftrag ausgewiesen.
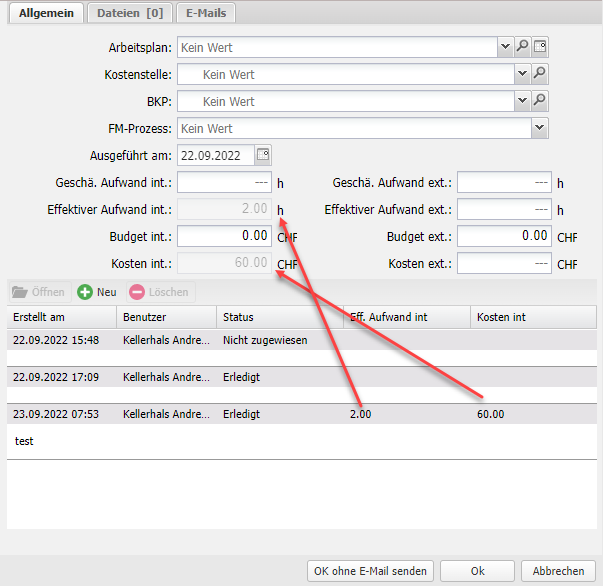 Bei Interesse melden Sie sich bei Ihrem ICFM-Berater.
Bei Interesse melden Sie sich bei Ihrem ICFM-Berater.Facility-Daten öffnen oder Facility-Standort anzeigen
Wenn Sie Informationen zum betreffenden Objekt benötigen, klicken Sie oben rechts auf das i-Icon. 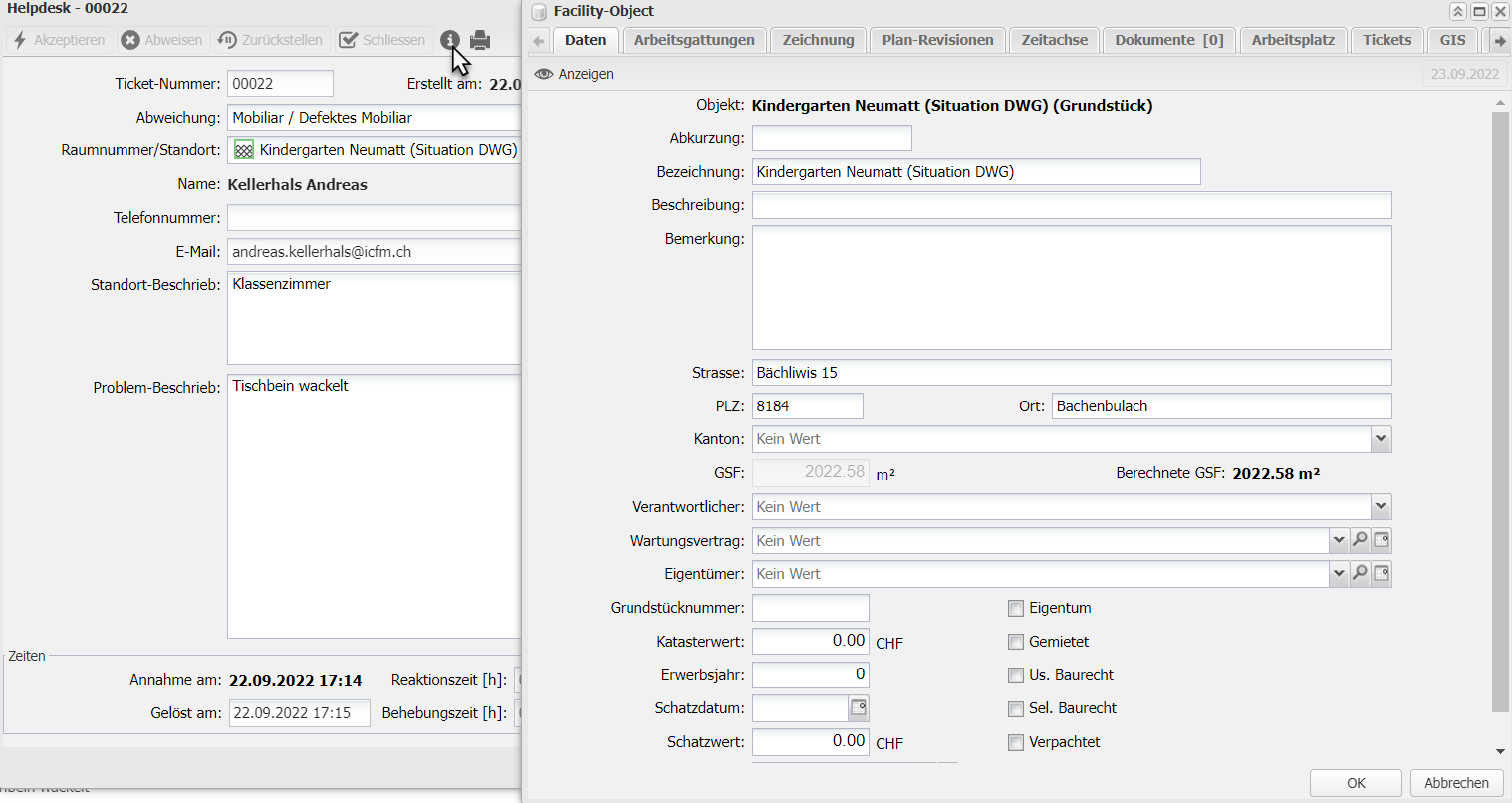
Um den Standort des betreffenden Auftrags zu gelangen, klicken Sie auf das Auge-Icon. Es wird der Plan mit dem Standort des betreffenden Facility geöffnet. 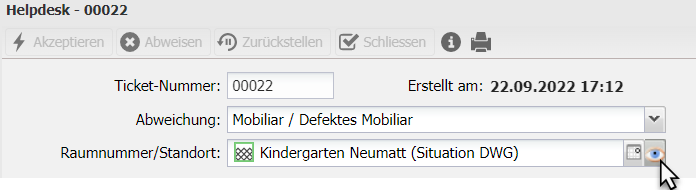
Dateien einsehen und hinzufügen
Hat der Melder das Problem mit einem Foto festgehalten, können Sie dieses im Reiter Dateien einsehen. Sie können auch eigene Dateien hochladen. Die Zahl auf orangenem Hintergrund zeigt Ihnen an, ob und wie viele Dateien vorhanden sind.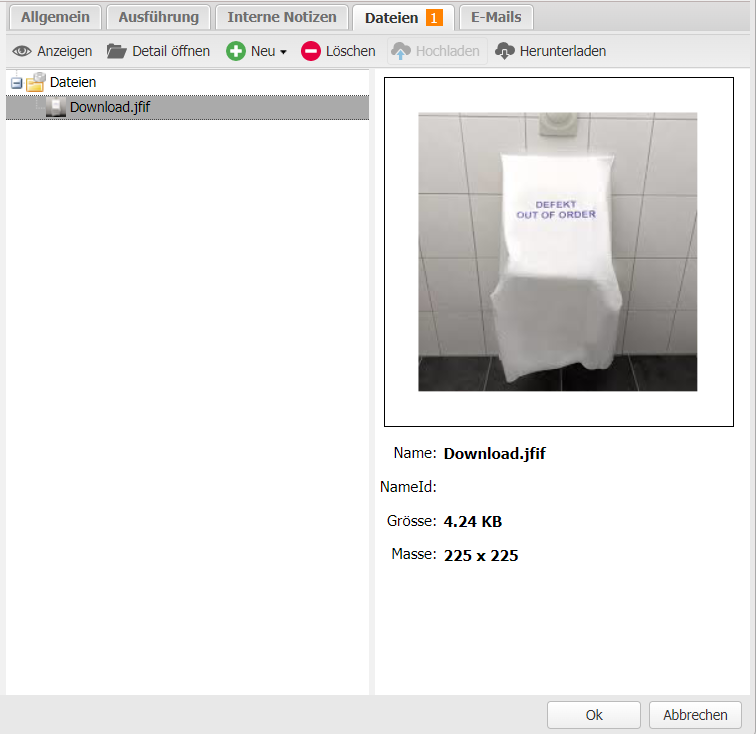
E-Mail-Versand nachverfolgen
Im Reiter "E-Mails" behalten Sie den Überblick über den Mailverlauf.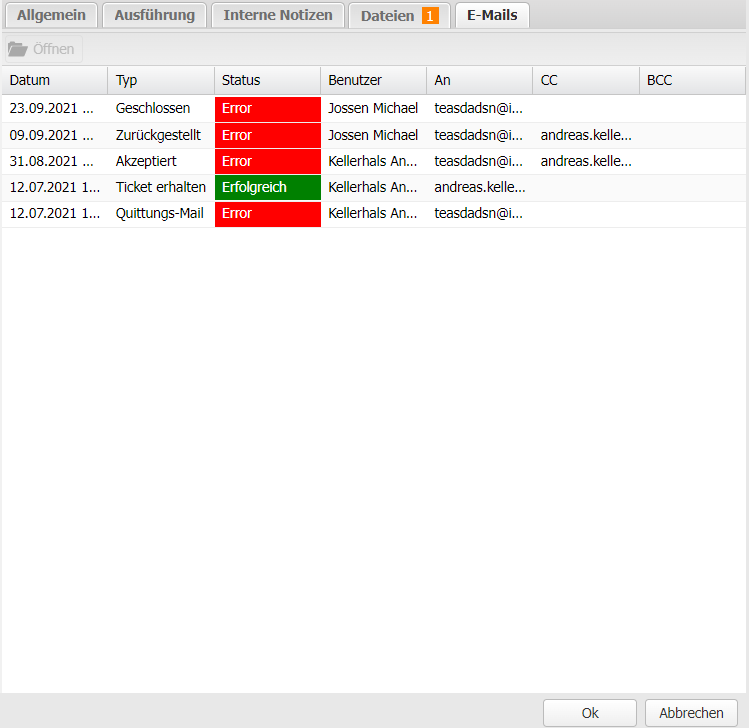
Helpdesk-Meldung abschliessen
Vor dem schliessen einer Helpdesk-Meldung empfehlen wir Ihnen den effektiven Aufwand sowie ggf. die externen Kosten zu erfassen. Damit stellen Sie sicher, dass Sie die Lebenszykluskosten von Gebäude und Anlagen vollständig zusammen haben. Sobald Sie den Status "Schliessen" anwählen, wird das Ticket geschlossen und das Ausführungsdatum automatisch gesetzt.
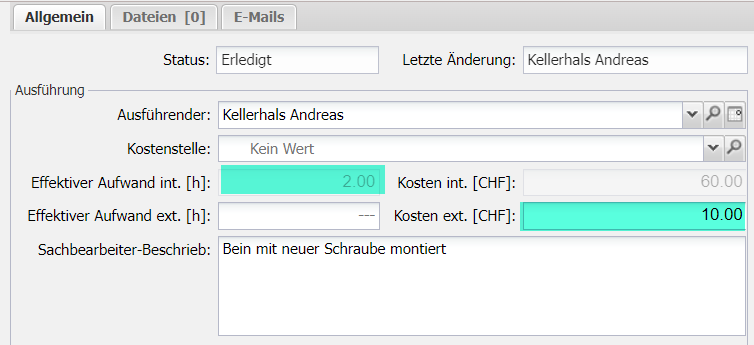
Auftrag ausdrucken
Wenn Sie den Auftrag ausdrucken möchten, klicken Sie auf das Drucken-Icon. Es wird eine Excel-Datei zum Download generiert.
Es wird eine Excel-Datei zum Download generiert.
Klicken Sie auf den Link um die Excel-Datei herunterzuladen und zu öffnen und weiterzuverarbeiten.