Um in Campos Fluchtwegpläne zu erstellen gehen Sie wie folgt vor:
Fluchtwege und Brandschutzzonen auf dem Plan einfärben
Equipment zur Brandbekämpfung erfassen
Druckvorlage mit der Funktion "Papier" erstellen
Fluchtwegpläne ausdrucken
1. Fluchtwege und Brandschutzzonen einfärben
Um die Fluchtwege in einem Gebäude zu definieren, wechseln Sie zuerst in der Modulauswahl in das Modul Brandschutzzonen / Notfallwege. Wenn Sie in das Fluchtwegmodul wechseln, so werden automatisch alle Brandschutz- und Fluchtwegsymbole eingeblendet. 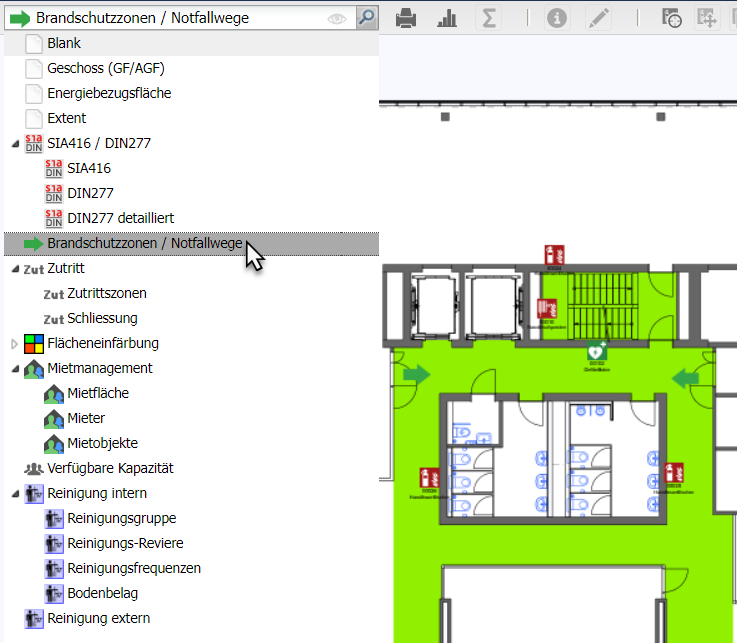
Um nun einen Fluchtweg einzufärben, wählen Sie per Mausklick einen oder mehrere Räume (Ctrl-Taste) aus und klicken auf Wert bearbeiten. 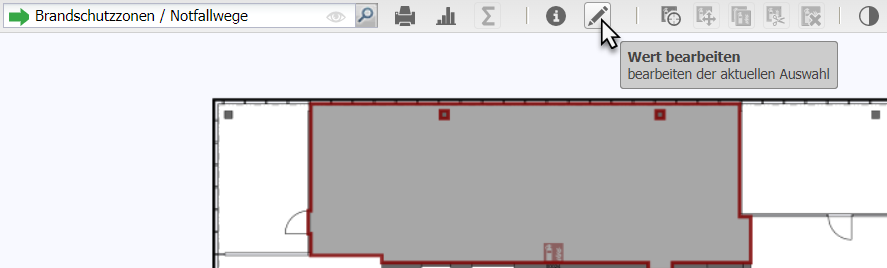
Nach dem Sie Wert bearbeiten angeklickt haben, öffnet Sich der Zuweisungsdialog. Hier wählen Sie den Fluchtweg aus. Mittels Zuweisen wird die Zuweisung gültig und der Raum wurde erfolgreich mit dem Fluchtweg verknüpft. 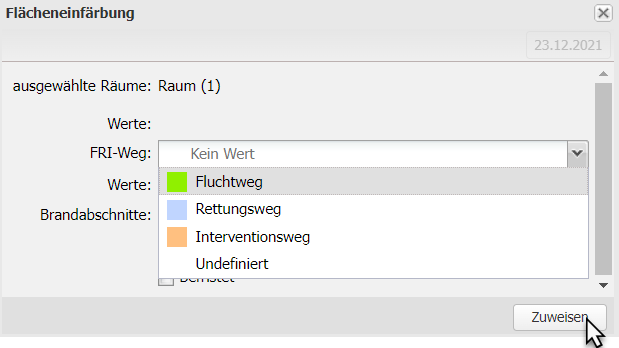
Im selben Dialog weisen Sie die Brandabschnitte zu. 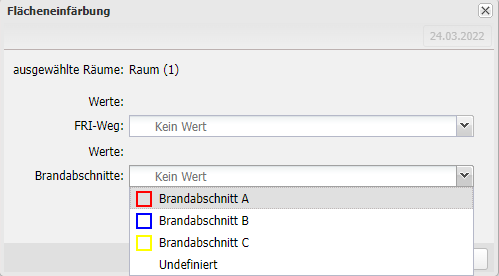
Die Fluchtwege werden eingefärbt und die Brandabschnitte umrahmt.
Möchten Sie eine bestehende Zuweisung entfernen, wählen Sie wiederum den Raum bzw. die Räume aus und klicken auf Wert bearbeiten. Im rechten Rand ist ein x zu sehen. Klicken Sie dieses an, sodass Kein Wert erscheint und bestätigen Sie die Änderung mit Zuweisen. 
2. Equipment zur Brandbekämpfung erfassen
Egal ob Sie Flucht- und Rettungszeichen, Fluchtwegpfeile, Feuerlöscher oder Nasslöschposten erfassen - das Prinzip des Vorgangs ist immer derselbe und wird im Artikel "Equipment erfassen" erklärt.
3. Druckvorlage mit der Funktion "Papier" erstellen
Die Funktion Papier bietet Ihnen die Möglichkeit den Druckausschnitt zu speichern. Damit können Fluchtwegpläne beispielsweise nach einem Umbau rasch wieder ausgedruckt werden, ohne jeweils den Zoomausschnitt neu zu definieren. Ausserdem können Symbole platziert werden, welche nur für das bestimmte Papier gelten, ansonsten in Campos jedoch nicht erscheinen. Dies ist insbesondere ein Vorteil für die Platzierung vom Standortsymbol.
Vor allem dann, wenn mehrere Standorte pro Geschoss vorhanden sind.
3.1 Papierplan erstellen
Um ein neues Papier zu erstellen, öffnen Sie als erstes den Facility Manager unter Werkzeuge > Facility-Manager. 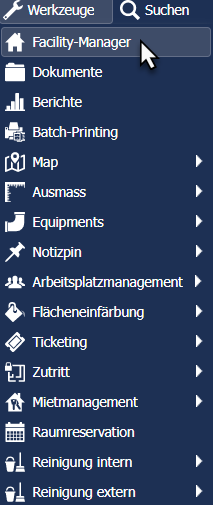
Anschliessend navigieren Sie zum gewünschten Geschoss. Wählen Sie dieses aus und klicken Sie oben in der Leiste Neu > Papier . 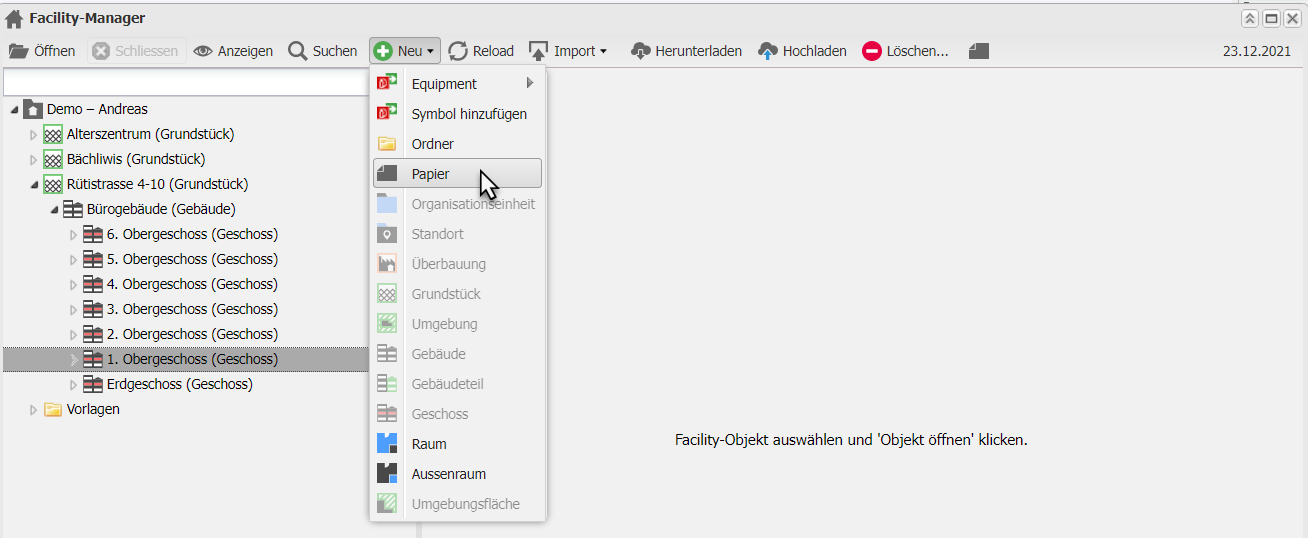
Im neuen Dialog definieren Sie einen Namen und wählen die gewünschte Druckvorlage aus. Den Eintrag bei Map sollte automatisch übernommen werden, Sie brauchen hier nichts zu ändern. Mit OK wird das Papier erstellt. 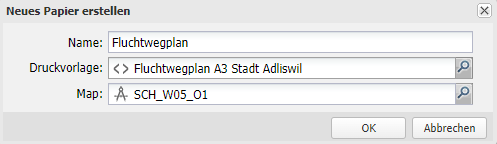
3.2 Papier öffnen
Um ein Papierplan zu öffnen, klicken Sie im Facility Manager oben rechts auf das Papiersymbol. Anschliessend wählen Sie das Thema Brandschutz aus. Es werden nun nur noch diejenigen Gebäude angezeigt, welche mindestens einen Papierplan besitzen. 
Wählen Sie das gewünschte Papier und klicken Sie Anzeigen. Der Papierplan wird geöffnet. 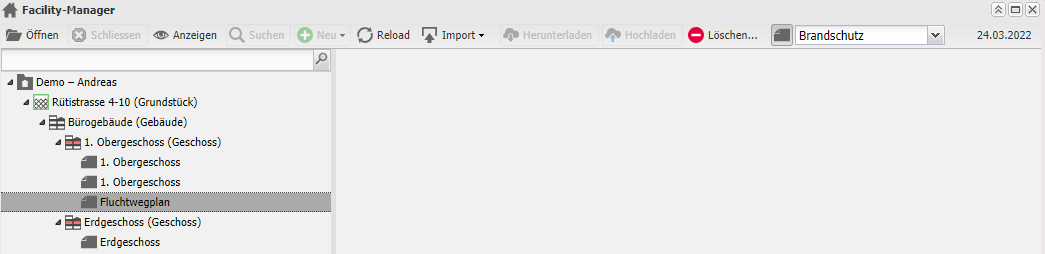
3.3 Papier einmitten
Nachdem das Papier erstellt und geöffnet wurde, müssen Sie initial die Position des Grundrisses definieren. Dafür wählen gehen Sie auf die Einstellungen und wählen "Map einmitten".

Achtung
Wenn Equipment auf dem Papier gesetzt werden sollen, dann ist es zwingend notwendig die Karte zuerst auszurichten, da die Equipments auf dem Papier nicht mitdrehen.
In der neuen Ansicht haben Sie nun die Möglichkeit mit der Maus und dem Mausrad den Plan zu positionieren und den Massstab einzustellen. Dies funktioniert identisch zur Druckfunktion und ist im Artikel Drucken beschrieben. Wenn Sie Sie mit der Position zufrieden sind, wählen Sie "OK" . Der Dialog schliesst sich und Ihnen wird wiederum das Papier angezeigt. 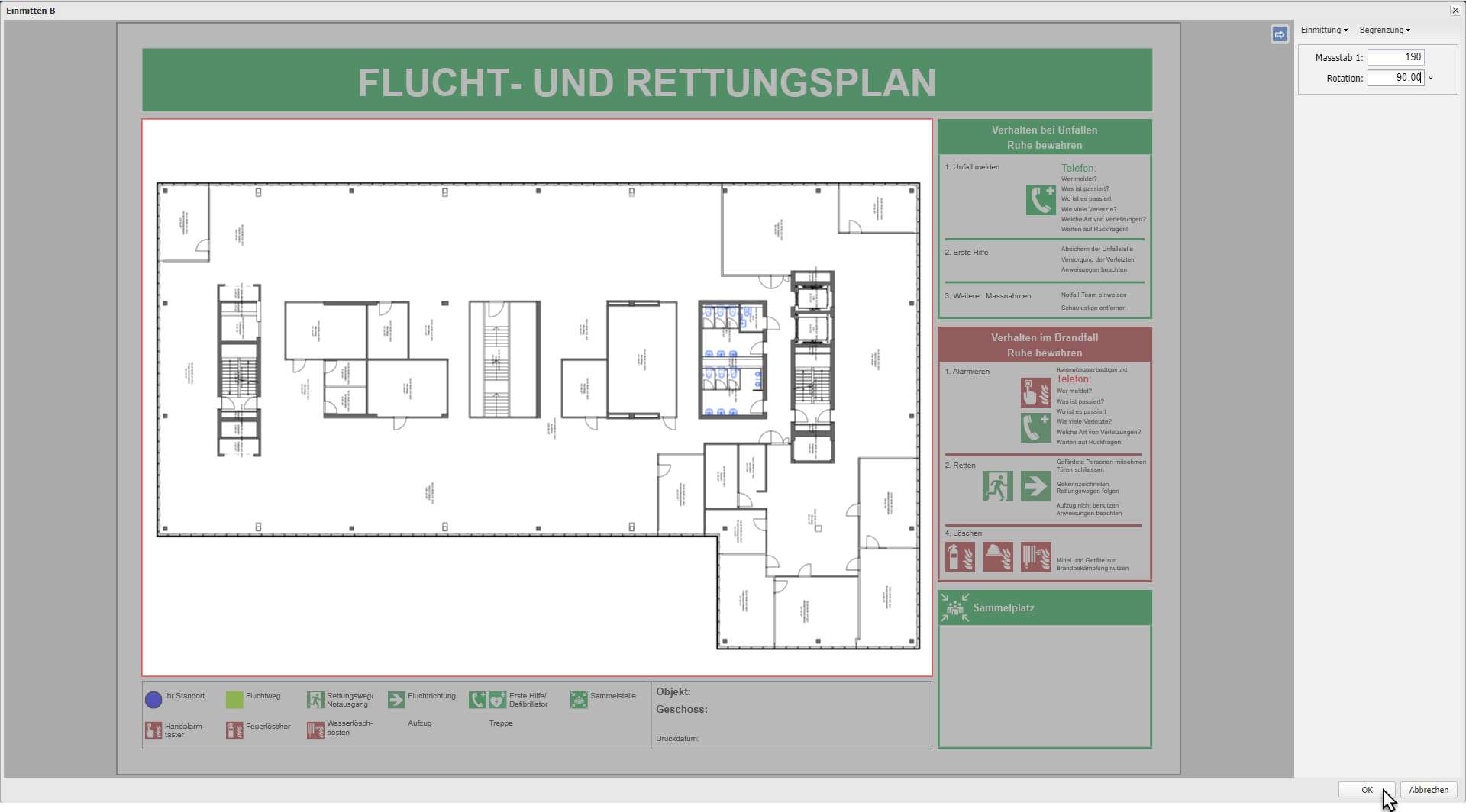
3.4 Standort einfügen
Wenn mehrere Standortorte pro Geschoss ausgewiesen werden, ist es sinnvoll, den einzelnen Standort auf dem entsprechenden Papier zu setzen, damit immer nur ein Standort beim Ausdruck sichtbar ist.

Das Platzieren von einem Standort funktioniert gleich wie das Platzieren von Equipments auf dem Gebäudeplan. Der Artikel "Equipment erfassen" beschreibt das Vorgehen.
Je nach gewähltem Massstab müssen Sie evtl. die Skalierung des gesetzten Symbols anpassen. Doppelklicken Sie dafür das Symbol. Im neuen Dialog können Sie die Skalierung ändern. 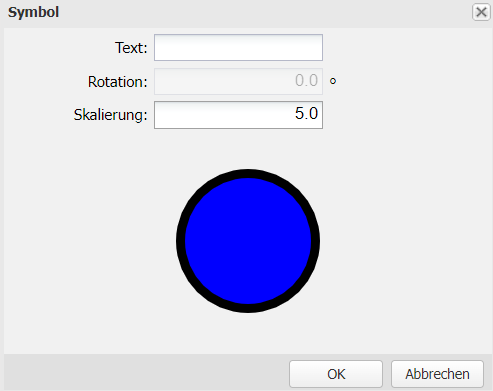
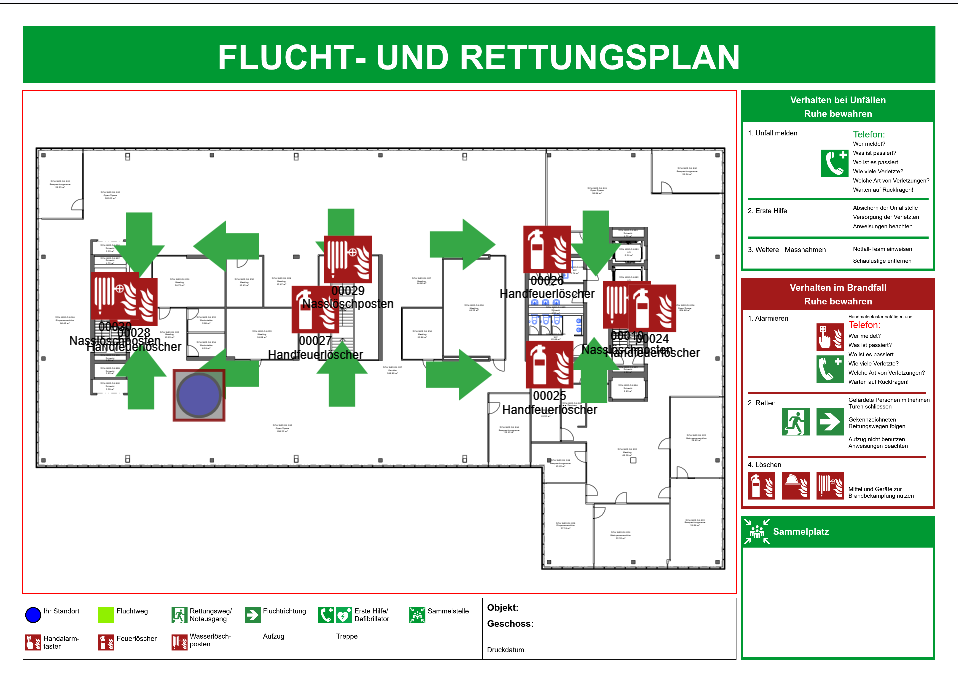
Achtung
Symbole, welche Sie auf dem Papier platziert haben, haben keinen Bezug zum Standort und sind nur auf diesem Papier sichtbar. Es können keine Attribute gepflegt werden.
3.5 Sammelplatz einfügen
Sofern auf dem Drucklayout konfiguriert, haben Sie die Möglichkeit auf dem Papierplan ein benutzerdefiniertes Bild und Text für den Sammelplatz zu setzen. Doppelklicken Sie dazu in den Bereich für den Übersichtsplan. Im neuen Dialog können Sie nun ein lokales Bild hochladen. 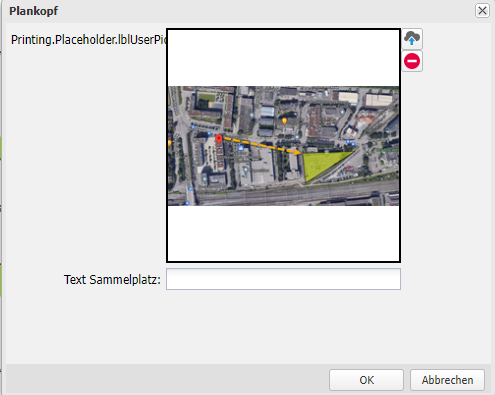
4. Fluchtwegpläne ausdrucken
Nachdem Sie die Fluchtwege definiert, die Equipments platziert und die Druckvorlage (Papier) erstellt haben, können Sie den Fluchtwegplan ausdrucken. Dazu öffnen Sie die Druckvorlage (Papier) im Facility-Manager. Navigieren Sie zum gewünschten Geschoss. Dort finden Sie das Papier. Lassen Sie sich dieses anzeigen (Klick auf "Anzeigen")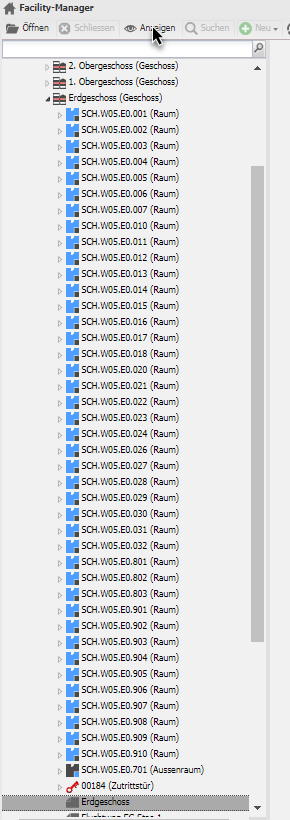
Ein neuer Tab öffnet sich und das Papier wird dargestellt. 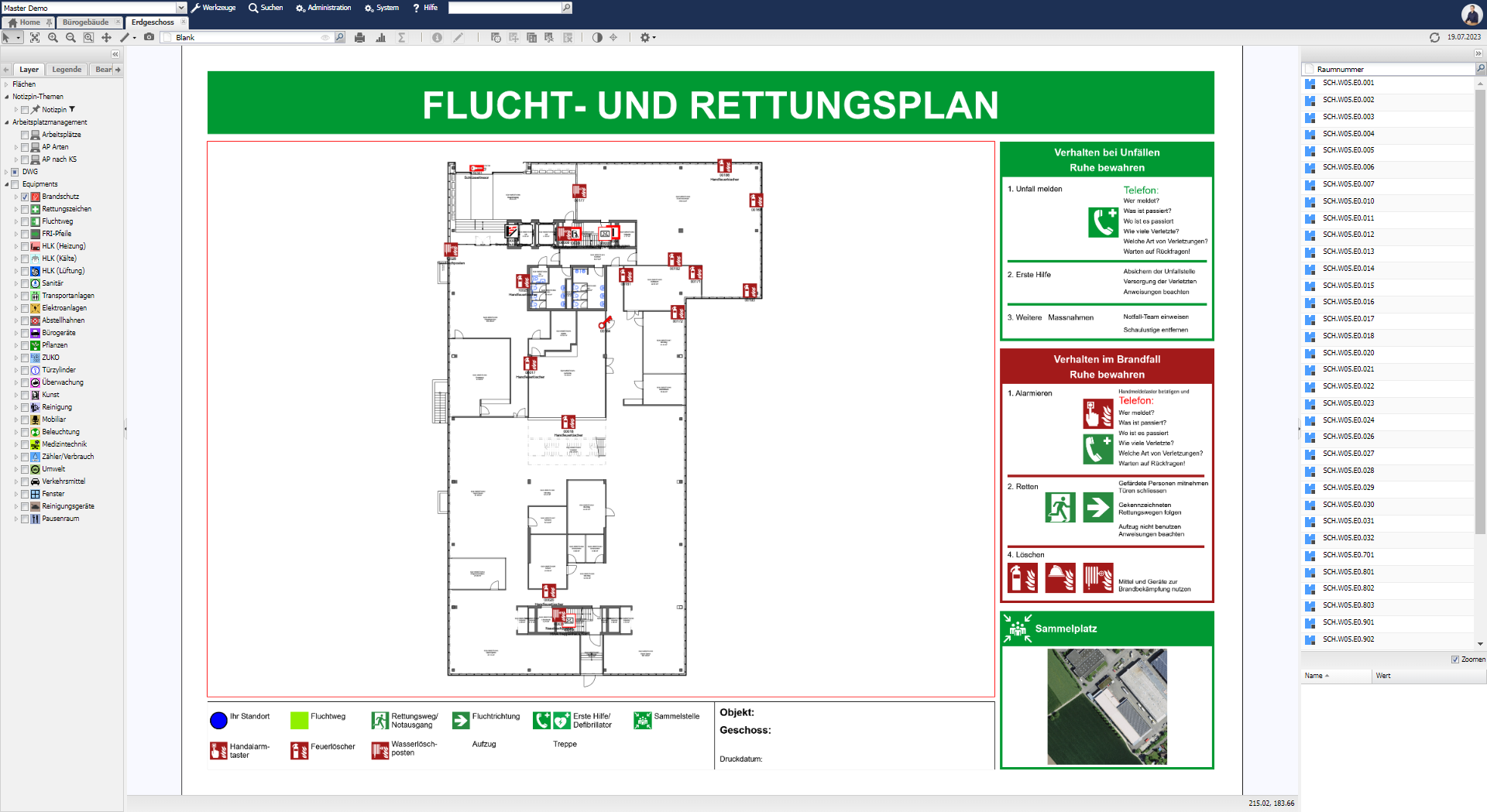
Nun können Sie das Papier über die "Drucken"-Funktion ausdrucken.
Hinweis
Im Standard stellen wir Ihnen eine bestimmte an bewährten Layouts für Fluchtwegplänen zur Verfügung. Bitte kontaktieren Sie Ihren ICFM-Kundenberater um massgeschneiderte Planlayouts zu erhalten.

