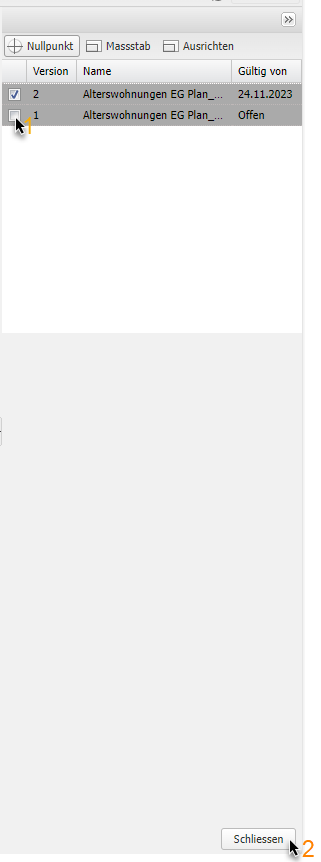Planbild ersetzen
Wenn bauliche Veränderungen vorgenommen werden, muss ein bestehender Plan mit dem neuen Plan ersetzt werden. Damit nicht alle Informationen wie die bestehenden Flächen bzw. Räume und die darin enthaltenen Equipments neu aufgenommen werden müssen gibt es in Campos die Möglichkeit, ein bestehendes Planbild mit einem neuen zu ersetzen. Gehen Sie dazu wie folgt vor:
- Neues Planbild hochladen
- Neues Planbild am bestehenden Planbild ausrichten
- Neues Planbild aktivieren und altes Planbild deaktivieren
1. Neues Planbild hochladen
Gehen Sie auf "Werkzeuge > Facility-Manager" und öffen Sie das Geschoss für welches Sie einen neuen Plan hochladen möchten.
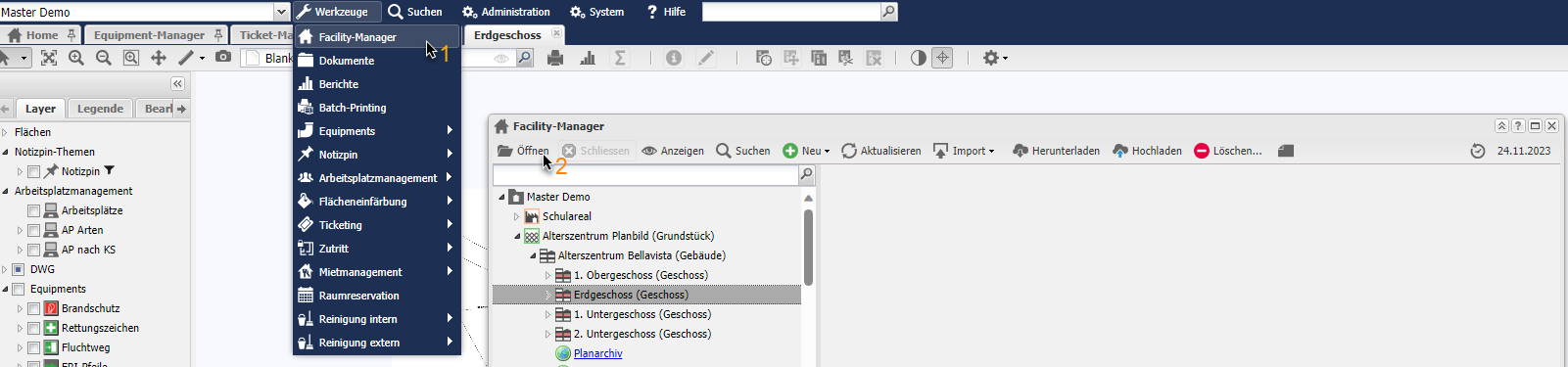
Wechseln Sie ins Register "Zeichnung".

Wählen Sie das Geschoss aus.

Gehen Sie auf "Hochladen > Planbild" suchen Sie über "Browse..." oder per Drag and Drop das Planbild von Ihrem Server aus.
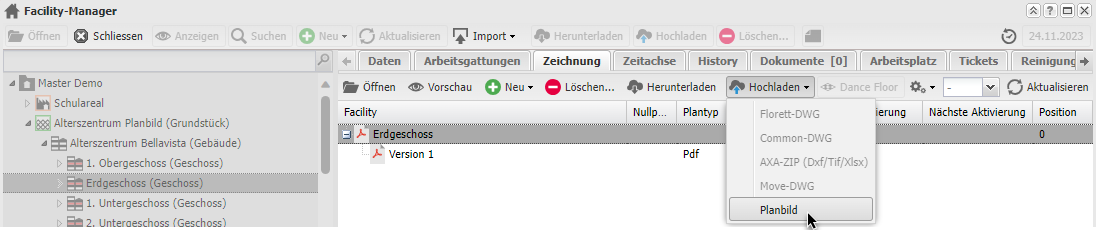
Geben Sie die Gültigkeit an. Die Angaben zur Revision müssen Sie nicht beachten. Das sind Angaben für die Zeichner der ICFM AG. Um den neuen Plan hochzuladen klicken Sie auf "Erstellen".

Der neue Plan ist nun hochgeladen. Man erkennt diesen an der Versionierung.
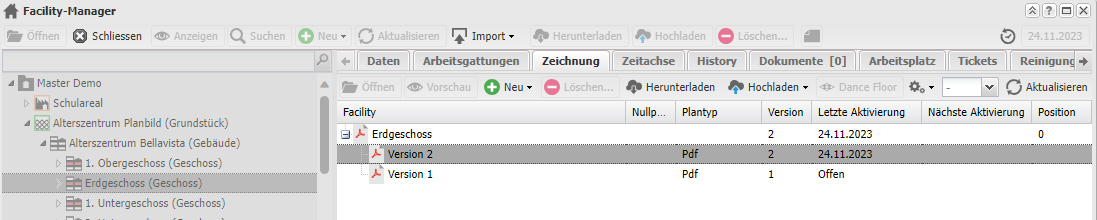
2. Neues Planbild am bestehenden Planbild ausrichten
Üblicherweise wird der neue Plan grösser oder kleiner dargestellt als der alte Plan. Somit stimmt die Platzierung der vorhandenen Flächen bzw. Räume und Equipments nicht mehr. Deshalb muss der neue Plan am alten Plan ausgerichtet werden. Dazu gehen Sie wie folgt vor:
Öffnen Sie den Plan nun im Facility-Manager in dem Sie den Geschossplan selektieren und auf "Vorschau" klicken.

Gehen Sie auf "Einstellungen > Planbild ausrichten".

Auf der rechten Seiten sehen Sie nun die beiden Plan-Versionen. Lassen Sie sich beide Versionen anzeigen indem Sie die Checkboxen aktivieren.
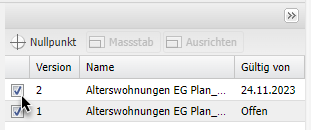
Nun sehen Sie, dass die beiden Pläne nicht übereiander passen. Im Beispiel unten stimmt einerseits die Grösse und die Position nicht überein:
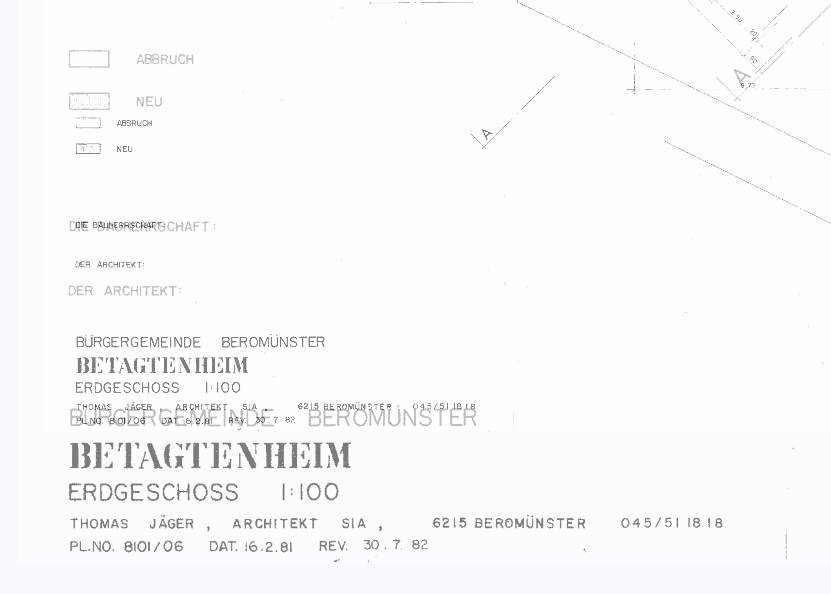
Nun passen wir die Positionierung an. Gehen Sie dazu erneut in die Einstellungen > Planbild ausrichten".

Aktivieren Sie wiederum beide Pläne indem Sie die Checkboxen anwählen.

Zum Ausrichten markieren Sie den neuen Plan (da Sie diesen am alten ausrichten möchten) und wählen "Ausrichten" aus.
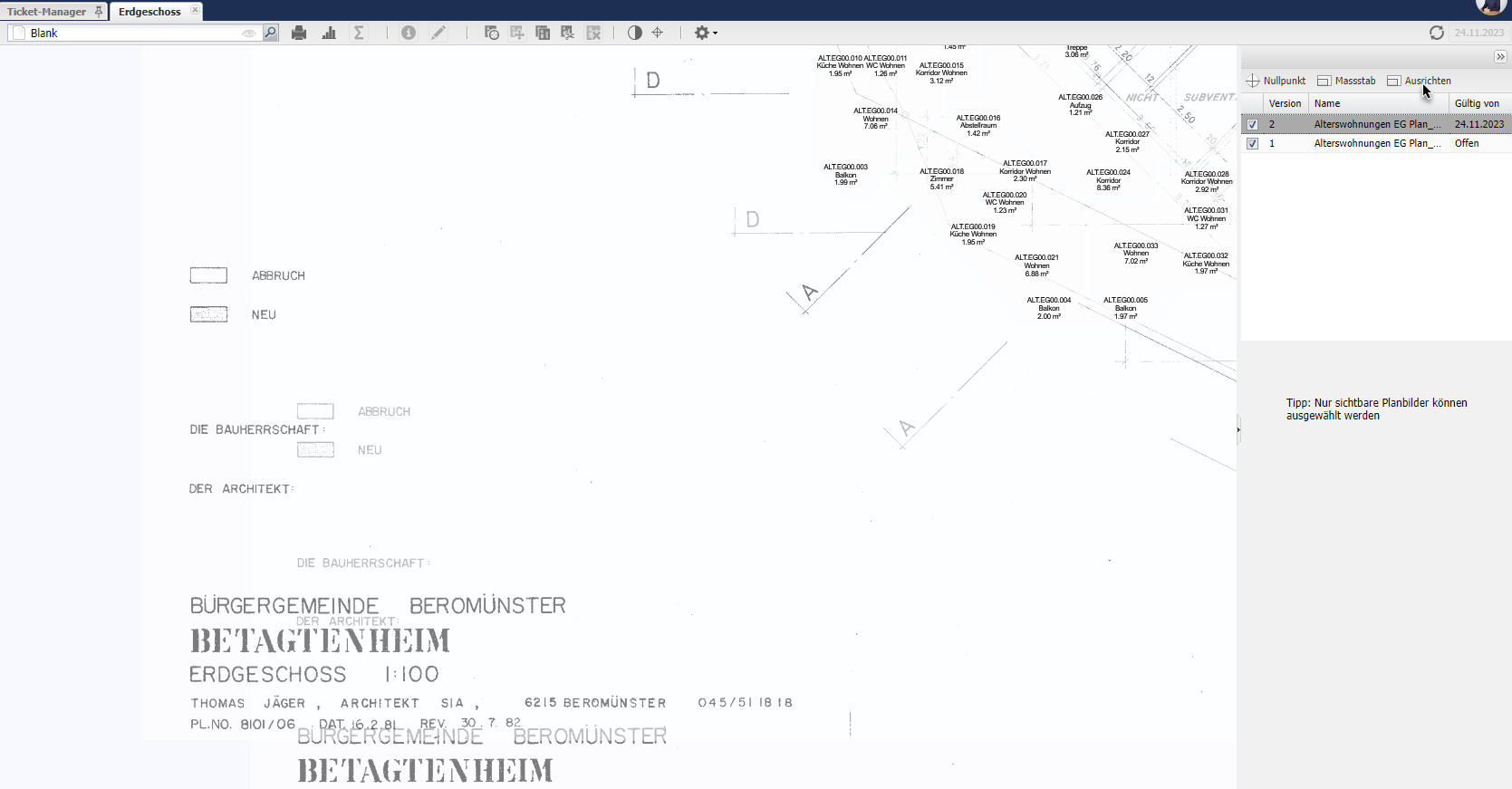
Nun müssen Sie zwei Fixpunkte im alten Plan anwählen und an zwei Fixpunkten vom neuen Plan ausrichten. Dazu wählen Sie zuerst den Fixpunkt 1 vom alten Plan aus. Klicken Sie auf das Fadenkreuz neben Fixpunkt 1.
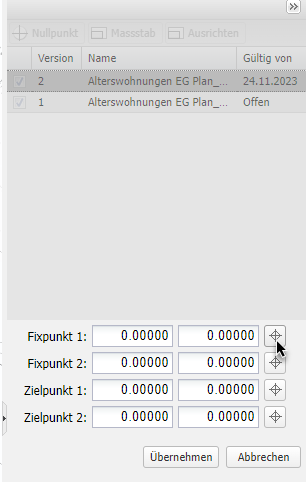
Und klicken Sie dann im Plan eine Position an.

Die Position wird ausgefüllt:
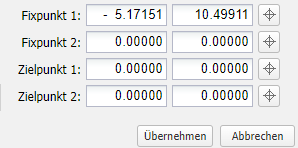
Wiederholen Sie den Vorgang für den Zielpunkt 1 auf dem neuen Plan.
Danach setzen Sie analog zum obigen Beschrieb Fixpunkt 2 und Zielpunkt 2 an einem möglichst entfernten Ort von Fixpunkt 1 bzw. Zielpunkt 1. Klicken Sie nun auf
"Übernehmen" um die Pläne auszurichten.
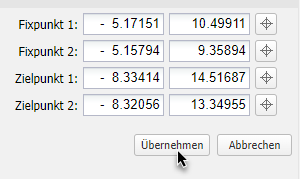
Nun sollten die beiden Pläne exakt übereianender liegen.
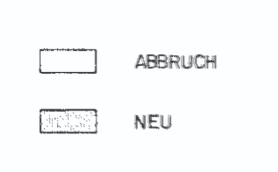
Deaktivieren Sie nun die alte Planversion und schliessen Sie den Dialog.