- Drucken
- pdf
Im Idealfall haben Sie bei der Einführung von Campos von Ihrem Gebäude Architekturpläne im DWG-Format zur Verfügung. Das CAD-Team von ICFM wird die Pläne strukturieren und nach geltender CAD-Richtlinie in Campos importieren.
Wenn keine Architekturpläne vorhanden sind, haben Sie die Möglichkeit über das CAD-Team von ICFM die fehlende Architekturpläne zu erstellen und so die Grundlage für den digitalen Zwilling Ihrer Immobilien zu bilden.
Falls Sie den Aufwand nicht betreiben wollen und auf genaue Flächengrössen verzichten können weil Sie Campos beispielsweise nur fürs technische Gebäudemanagement einsetzen wollen, dann bietet es sich an mit Planbildern zu arbeiten. Sie können in Campos vorhandene Pläne als Bild (PDF, PNG) hochladen und die Flächen selber polygonisieren.
Dazu gehen Sie wie folgt vor:
- Grundstück, Umgebung, Gebäude im Facility Manager eröffnen
- Geschoss erstellen, Planbild hochladen
- Kartenmassstab definieren
- Räume polygonisieren
Gebäude Erstellen
Öffnen Sie den Facility-Manager über "Werkzeuge > Facility-Manager". 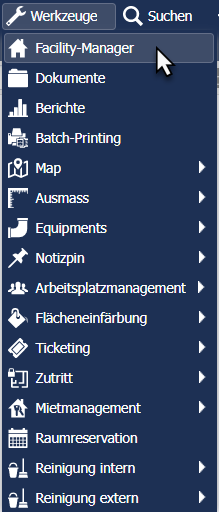
Wählen Sie im neuen Dialog Ihre Organisation aus und klicken Sie auf "Neu". 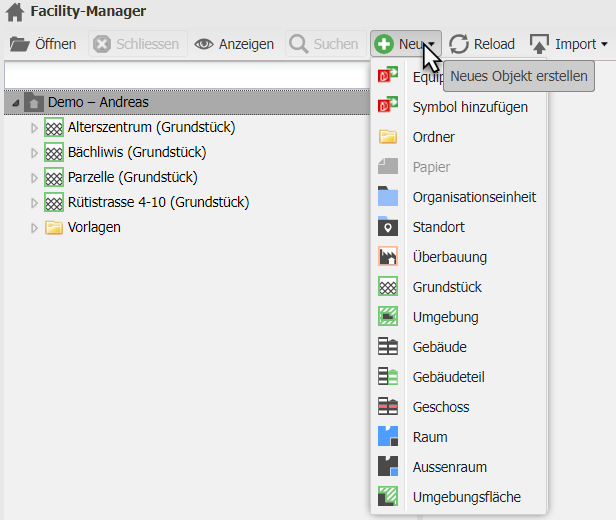 Wählen Sie unter Neu die gewünschte Hierarchiestufe aus. Es lassen sich unterschiedliche Hierarchien abbilden. Grundsätzlich gilt Folgendes:
Wählen Sie unter Neu die gewünschte Hierarchiestufe aus. Es lassen sich unterschiedliche Hierarchien abbilden. Grundsätzlich gilt Folgendes:
- Grundstück
- Umgebung
- Gebäude
- Geschoss
- Raum
- Geschoss
- Gebäude
- Umgebung
Eröffnen Sie zuerst ein Grundstück. Das Grundstück ist angelegt und wird in der Navigation angezeigt. Wählen Sie das Grundstück aus und öffnen Sie das dazugehörigen Datenblatt. 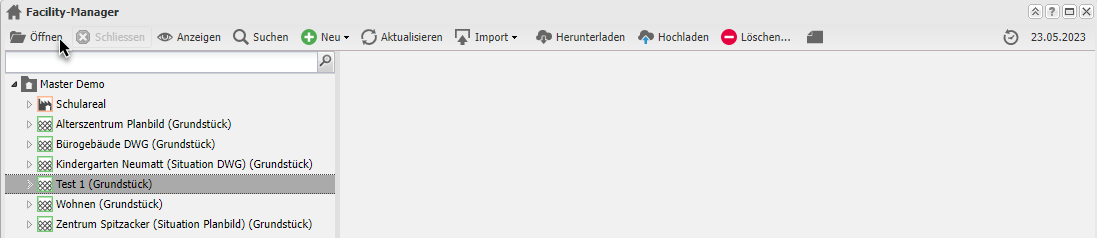
Geben Sie möglichst alle Daten ein und bestätigen Sie die Eingabe mit "OK". 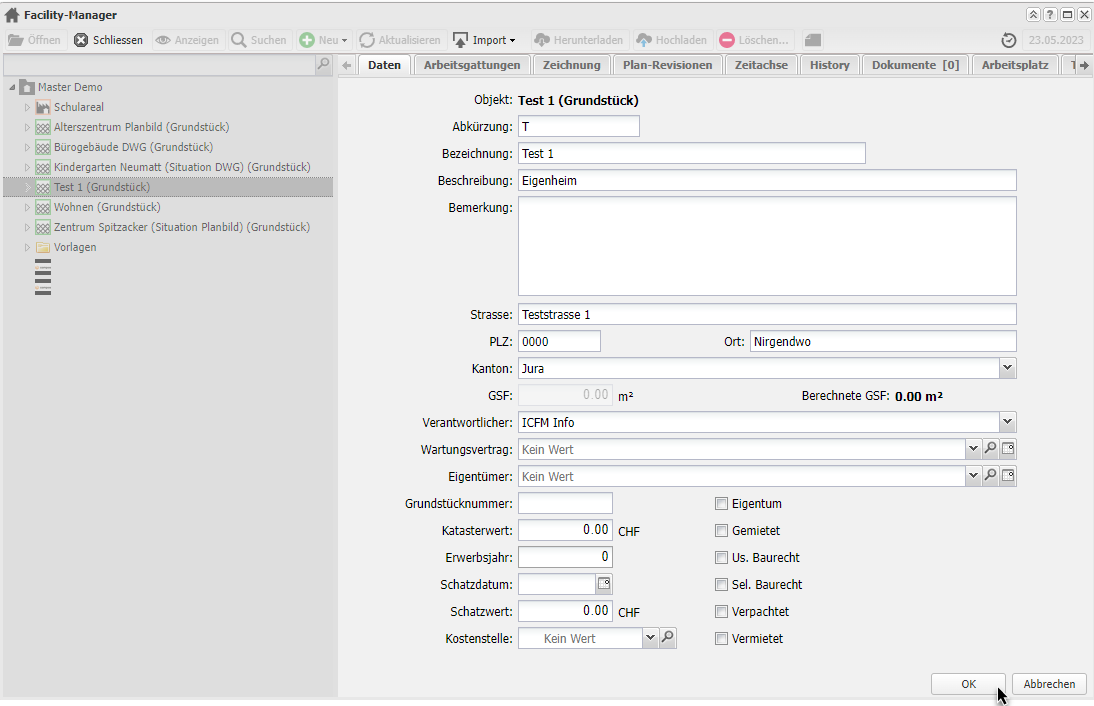
Nun wählen Sie das eben eröffnete Grundstück aus, klicken erneut auf "Neu > Gebäude" ...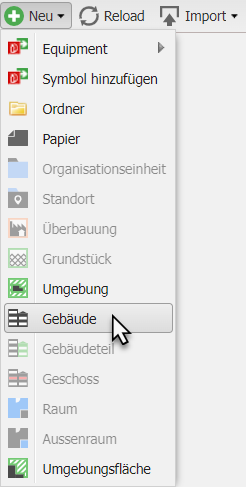 ... und geben Sie dem Gebäude einen Namen. Bestätigen Sie die Eingabe mit "Erstellen".
... und geben Sie dem Gebäude einen Namen. Bestätigen Sie die Eingabe mit "Erstellen". 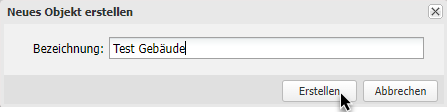 Wählen Sie das Gebäude in der Navigation aus und öffnen Sie das dazugehörigen Datenblatt. Füllen Sie wiederum möglichst alle Angaben zum Gebäude aus. Danach bestätigen Sie Ihre Eingaben mit "OK".
Wählen Sie das Gebäude in der Navigation aus und öffnen Sie das dazugehörigen Datenblatt. Füllen Sie wiederum möglichst alle Angaben zum Gebäude aus. Danach bestätigen Sie Ihre Eingaben mit "OK". 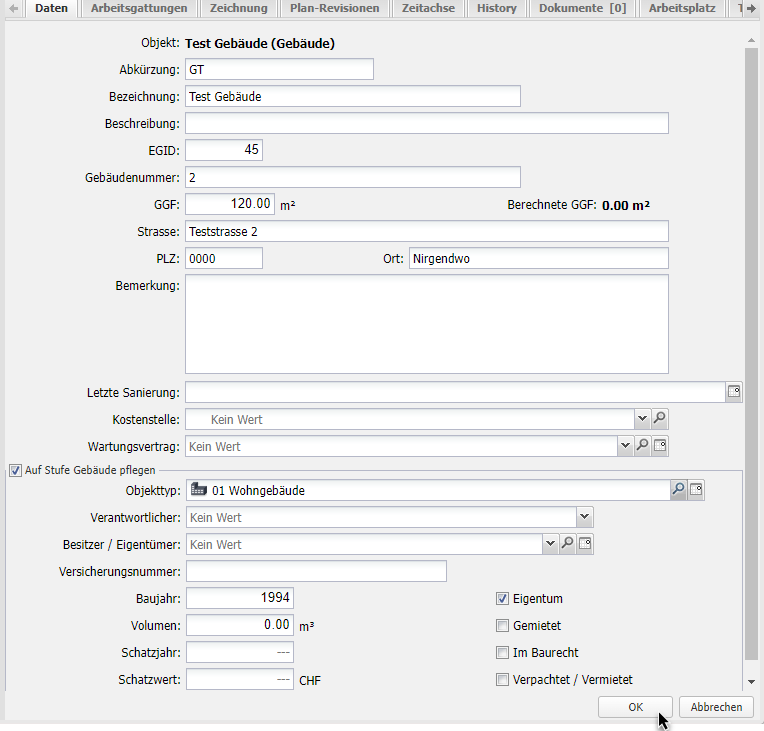
Besteht ein Gebäude aus mehreren Gebäudeteilen mit unterschiedlichen Eigentümer, so deaktivieren Sie die Checkbox "Auf Stufe Gebäude pflegen" und eröffnen eine Hierarchiestufe darunter ein Gebäudeteil. Pflegen Sie die Daten auf dieser Ebene.


