- Drucken
- pdf
Sie können per Campos Mobile neues Equipment von unterwegs erfassen. Voraussetzung ist eine funktionierende Internetverbindung. Sie können Equipments auf zwei unterschiedliche Arten erfassen:
1. Einzelne Equipments erfassen: Für den Fall, dass Sie bereits Equipments in Campos erfasst haben und bei einem Gebäuderundgang feststellen, dass Sie noch ein einzelne weitere Equipments erfassen wollen.
2. Mehrere Equipments erfassen: Für den Fall, dass Sie noch keine oder wenige Equipments erfasst haben und Sie nun Raum für Raum neue Equipments erfassen wollen.
1. Einzelne Equipments erfassen
Ablauf:
- Equipment auswählen
- Equipment-Daten und Dokumente erfassen
- Bar- bzw. QR-Code erstellen
1. Equipment auswählen
Um ein einzelnes Equipment zu erfassen gehen Sie ins Menü "Equipments". Danach gehen Sie auf das "+"-Icon.
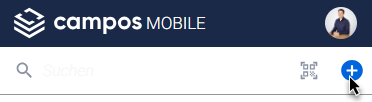
Es werden Ihnen alle Equipment-Kategorien angezeigt:
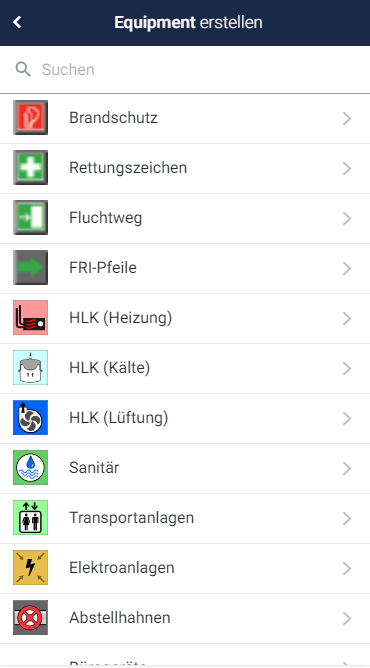
Suchen Sie nach einem bestimmten Equipment indem Sie durch die Kategorien navigieren oder nach einem Schlagwort suchen. Wenn Sie das passende Equipment gefunden haben wählen Sie es aus.
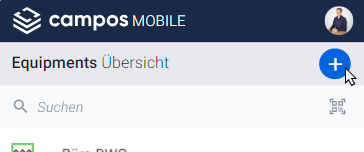
Die Verfügbarkeit der Equipments ist von der Konfiguration Ihres Campos Mandanten abhängig. Sollte das passende Equipment fehlen, wenden Sie sich an Ihren internen Systemadministrator bzw. ICFM-Berater.
2. Equipment-Daten erfassen
Nach der Auswahl des passenden Equipments werden die Equipment-Daten angezeigt.
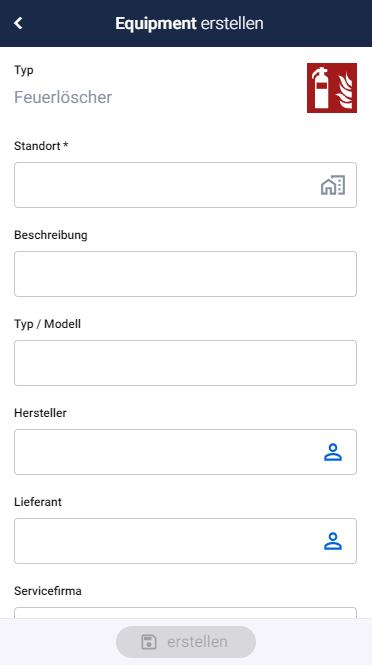
Füllen Sie die geforderten Felder aus. Muss-Felder müssen zwingend ausgefüllt werden. Der Standort ist immer ein Muss-Feld. Den passenden Standort finden Sie entweder per Suche mit Schlagwort, durch scannen des Bar- oder QR-Codes oder indem Sie sich durch Ihr Portfolio navigieren.
Die Muss-Felder können konfiguriert werden. Wenden Sie sich an Ihren internen Systemadministrator bzw. ICFM-Berater.
Wenn Sie mit Ihren Eingaben zufrieden sind, wählen Sie "erstellen" um das Equipment zu erfassen.
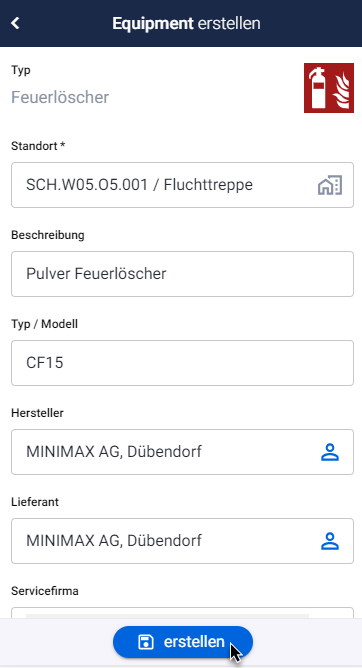
Das Equipment wurde erstellt und Sie erhalten die Meldung "Dateien hinzufügen?"
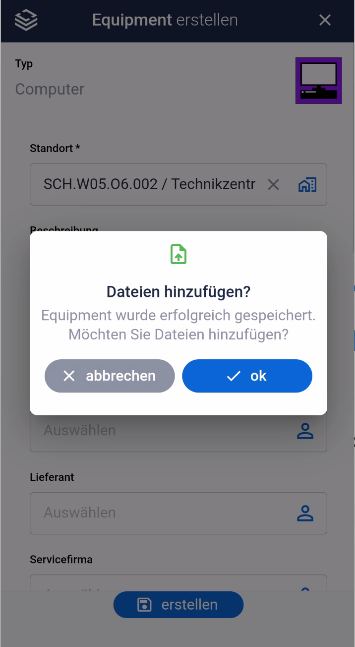
Klicken Sie "abbrechen" um die erfassten Equipment-Daten anzuschauen. Sie können diese über den Bearbeitungsstift jederzeit anpassen.

Wenn Sie die Meldung "Dateien hinzufügen" mit "ok" bestätigen, öffnet sich die Ansicht "Equipment Dokumente".
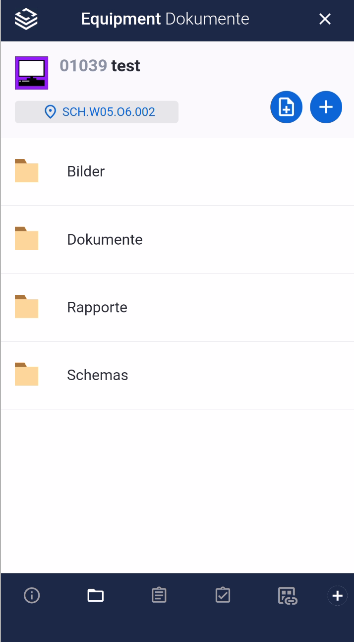
Hier wählen Sie den Ordner aus, in welchen Sie Dokumente bzw. Fotos hinzufügen möchten. Um eine oder mehrere Dateien von Ihrem Gerät hochzuladen, wählen Sie den Button

Wenn Sie ein Foto schiessen und hochladen möchten wählen Sie den +Button

3. Bar- bzw. QR-Code erstellen
Beim Equipment können Sie ausserdem den Bar- bzw. QR-Code erstellen und an ihren Etiketten-Drucker senden. Gehen Sie dazu auf das Drucken-Icon.

Es wird ein PDF mit dem Code erstellt.
Das Layout vom Bar- bzw. QR-Code kann konfiguriert werden. Wenden Sie sich dazu an Ihren internen Systemverantwortlichen oder Ihren ICFM-Berater.
2. Mehrere Equipments erfassen
Ablauf:
- Facility auswählen
- Equipment auswählen
- Equipment-Daten und Dokumente erfassen
- Bar- bzw. QR-Code erstellen
1. Facility auswählen
Um mehrere Equipments in einem Raum zu erfassen gehen Sie in das Menü "Facilities". Suchen Sie dort nach einem bestimmten Facility indem Sie durch Ihr Immobilienportfolio navigieren, durch die Schlagwortsuche oder durch scannen vom Raum-Bar- bzw. -QR-Code. Wählen Sie das gesuchte Facility indem Sie es auswählen.
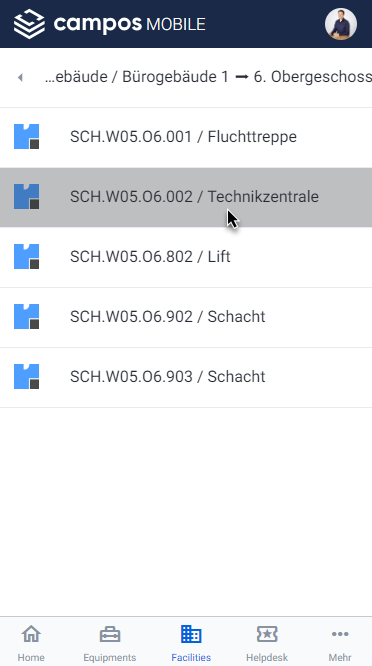
Es werden die Facility-Daten angezeigt.
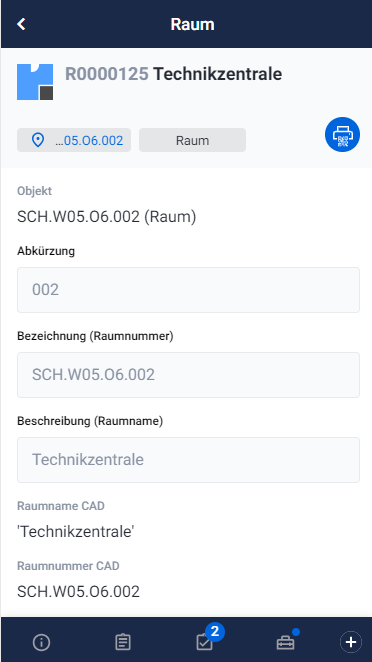
2. Equipment auswählen
Gehen Sie auf das Sub-Menü "Equipments". Dort finden Sie alle dem Facility zugewiesenen Equipments.
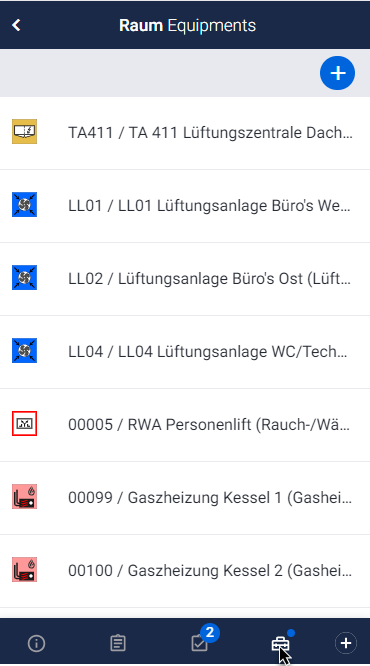
Mit dem "+"-Icon erfassen Sie ein neues Equipment.
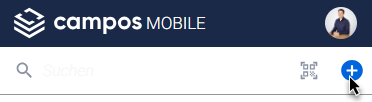
Sobald Sie das "+"-Icon angewählt haben, werden Ihnen die Equipment-Kategorien angezeigt.
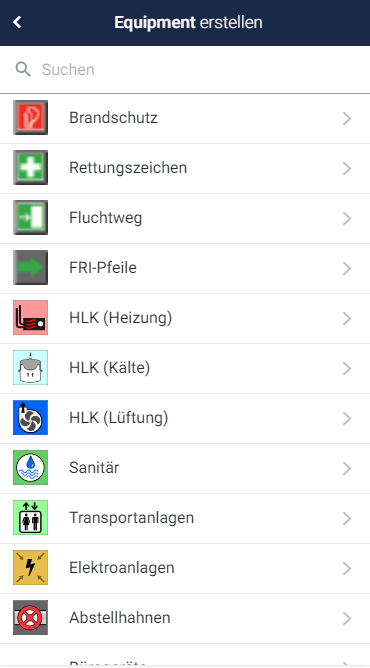
Suchen Sie nach einem bestimmten Equipment indem Sie durch die Kategorien navigieren oder durch die Schlagwortsuche. Wählen Sie das zu erstellende Equipment aus.
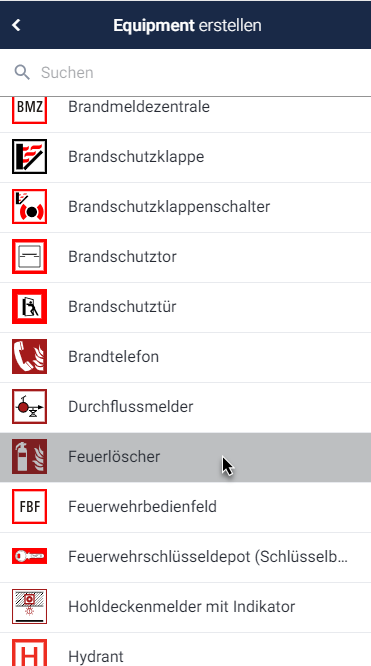
Die Verfügbarkeit der Equipments ist von der Konfiguration Ihres Campos Mandants abhängig. Sollte das passende Equipment fehlen wenden Sie sich an Ihren internen Systemadministrator bzw. ICFM-Berater.
3. Equipment-Daten erfassen
Nach der Auswahl des passenden Equipments öffnen sich die Equipment-Daten.
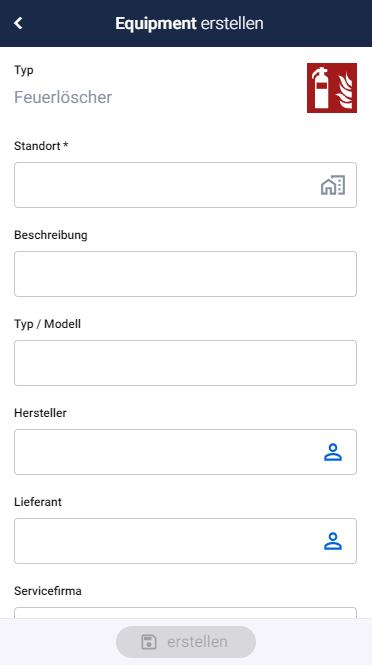
Füllen Sie die geforderten Felder aus. Muss-Felder müssen vor dem erstellen ausgefüllt sein. Der Standort ist bereits vorhanden.
Die Muss-Felder können konfiguriert werden. Wenden Sie sich an Ihren internen Systemadministrator bzw. ICFM-Berater.
Wenn Sie mit Ihren Eingaben zufrieden sind, wählen Sie "erstellen" um das Equipment zu erfassen.
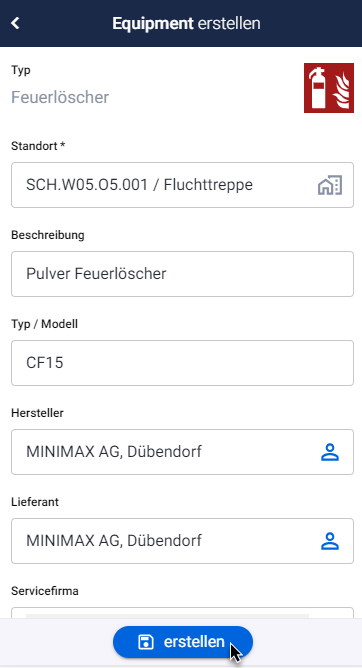
Das Equipment wurde erstellt und Sie erhalten die Meldung "Dateien hinzufügen?"
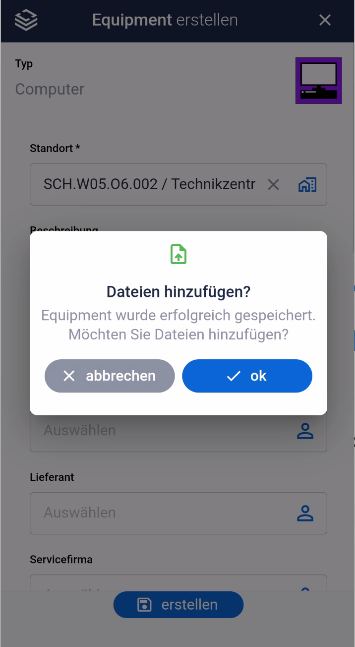
Klicken Sie "abbrechen" um die erfassten Equipment-Daten anzuschauen. Sie können diese über den Bearbeitungsstift jederzeit anpassen.

Wenn Sie die Meldung "Dateien hinzufügen" mit "ok" bestätigen, öffnet sich die Ansicht "Equipment Dokumente".
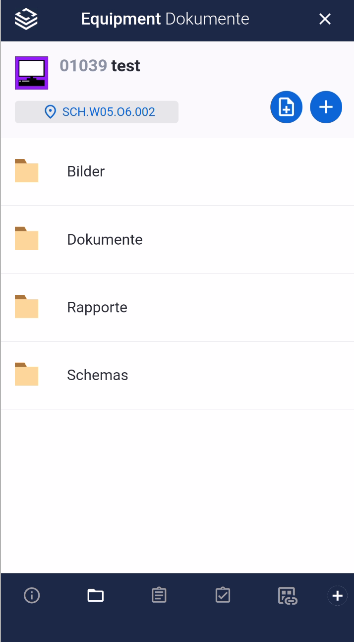
Hier wählen Sie den Ordner aus, in welchen Sie Dokumente bzw. Fotos hinzufügen möchten. Um eine oder mehrere Dateien von Ihrem Gerät hochzuladen, wählen Sie den Button

Wenn Sie ein Foto schiessen und hochladen möchten wählen Sie den +Button

4. Bar- bzw. QR-Code erstellen
In der Anzeige der Equipment-Daten können Sie den Bar- bzw. QR-Code erstellen und an ihren Etiketten-Drucker senden. Gehen Sie dazu auf das Drucken-Icon.

Es wird ein PDF mit dem Code erstellt.
Das Layout vom Bar- bzw. QR-Code kann konfiguriert werden. Wenden Sie sich dazu an Ihren internen Systemverantwortlichen oder Ihren ICFM-Berater.


