- Drucken
- pdf
In Campos können Sie einzelne Equipments auf dem Grundrissplan platzieren oder Sie können die Equipments importieren. Nachfolgend wird beschrieben wie Sie ein Equipment auf dem Grundrissplan platzieren. Der Import ist Administratoren vorbehalten und wird im Artikel Equipment importieren erklärt.
Equipment setzen
Um ein neues Equipment einzufügen, wählen Sie "Symbol setzen" in der Werkzeugleiste.
Wählen Sie aus den verschiedenen Kategorien das gewünschte Equipment aus. Sie können im Suchfeld oben rechts direkt nach dem gewünschten Equipment suchen. Anschliessend bestätigen Sie mit "Platzieren" um das Equipment im Raum zu platzieren.
Der Mauszeiger verändert sich. Der nächste Klick auf den Gebäudeplan bestimmt, wo das Equipment verortet wird.
Geben Sie im neuen Dialog die gewünschten Informationen zum Equipment ein. Bei Bedarf können Informationen auch zu einem späteren Zeitpunkt ergänzt werden. Speichern Sie die Eingabe mit "OK". Der Dialog kann sich je nach Equipment-Typ unterscheiden.
Equipment verschieben
Wurde ein Equipment an einer falschen Stelle erfasst oder hat sich sein Standort verändert, so wählen Sie das zu verschiebende Equipment an. Klicken Sie auf "Symbol verschieben".
Wählen Sie einen Basispunkt der Verschiebung und geben Sie, bei gedrückter Maustaste, den neuen Basispunkt an.
Equipment kopieren
Mit der Funktion "Symbole kopieren" haben Sie die Möglichkeit bestehende Equipments zu duplizieren. Es werden dabei die gesamten Equipment-Informationen kopiert. Wählen Sie das zu kopierende Symbol an. Gehen Sie auf "Symbol kopieren" und klicken Sie auf den Standort, an welchem das neue Equipment platziert werden soll.
Equipment ausschneiden
Möchten Sie ein Equipment von einem Standort in einen anderen verschieben, so empfiehlt sich die Funktion "Symbol ausschneiden". Öffnen Sie zuerst den Gebäudeplan des alten Standortes sowie den Plan des zukünftigen Standortes.
Danach markieren Sie das gewünschte Equipment und klicken auf "Symbol ausschneiden".
Wechseln Sie nun den Plan und klicken Sie auf den Standort, an welchem das neue Equipment platziert werden soll.
Equipment archivieren/löschen
Um ein Equipment zu archivieren/löschen wählen Sie das entsprechende Equipment aus und klicken auf die Funktion "Symbol löschen".
Die Option ein Equipment zu archivieren steht ihnen erst zur Verfügung, wenn das Equipment eine Nacht im System war.

Bevor ein Equipment tatsächlich gelöscht werden kann, müssen Sie alle bestehenden Abhängigkeiten löschen. Bestätigen Sie danach, dass das Equipment wirklich gelöscht werden soll.
Die Löschung von Equipments kann nicht rückgängig gemacht werden.
Equipment verbinden
Sie haben die Möglichkeit ein Equipment mit einem andere Equipment zu verbinden umso die Zugehörigkeit von Hauptanlagen zu Apparaten in Campos darzustellen.
Equipment mit Sub-Equipments verbinden
Öffnen Sie ein Equipment und gehen Sie ins Register "Sub-Equipments". 
Dort haben Sie zwei Möglichkeiten das Equipment mit Sub-Equipments zu verbinden. Einerseits über den Button "Sub-Equipment" oder über den Button "Map-Selektion". 
Sub-Equipment öffnet Ihnen ein neuer Dialog in welchem Sie nach den bestimmten Sub-Equipments filtern bzw. suchen können. Wählen Sie das zu verbindende Sub-Equipment aus. Mit gedrückter Crtl-Taste können Sie auch mehrere auswählen. Danach bestätigen Sie mit "Auswählen". 
Zur Benutzung der "Map-Selektion" markieren Sie zuerst auf dem Grundrissplan die gewünschten Equipments. 
 Ausserdem empfehlen wir Ihnen die Funktion Ihres Mauszeigers auf nur "Symbole auswählen" zu ändern, damit nur Equipments auf dem Plan markiert werden.
Ausserdem empfehlen wir Ihnen die Funktion Ihres Mauszeigers auf nur "Symbole auswählen" zu ändern, damit nur Equipments auf dem Plan markiert werden.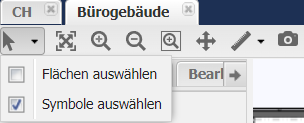
Danach klicken Sie auf "Map-Selektion". Im neuen Dialog wird Ihnen die Auswahl angezeigt. Markieren Sie die gewünschten Equipments und bestätigen Sie Ihre Auswahl mit "Auswählen". 
Nun sind dem Equipment die Sub-Equipments hinzugefügt. Die Anzahl der Sub-Equipments wird im Register angezeigt. 
Sub-Equipment mit Equipment verbinden
Um ein Sub-Equipment mit einem Equipment zu verbinden öffnen Sie ein Equipment. Im Register "Daten" haben Sie das Attribut "Gehört zu:" zur Verfügung. Wählen Sie dort das Equipment aus zu welchem Ihr Sub-Equipment gehört. Sie können über die Lupe auch das bestimmte Equipment suchen.

Nun ist das Sub-Equipment mit dem Equipment verknüpft. Ab sofort können Sie sich vom Sub-Equipment die Daten des Equipments anzeigen lasen. 
Verbindung von Sub-Equipments lösen
Bestehende Verbindungen von einem Equipment zu einem Sub-Equipments können Sie wieder lösen indem Sie auf das Equipment und in das Register Sub-Equipments gehen. Wählen Sie das Sub-Equipment aus der Liste aus welches Sie lösen wollen und klicken Sie auf "lösen". Mit gedrückter Crtl-Taste können Sie mehrere Sub-Equipments auswählen.



