- Drucken
- pdf
Zweck von Checklisten
Checklisten sind Aufträge. Sie können wiederkehrend aus einem Task oder Sie können spontan als einmaliger Auftrag aus einer Checklisten-Vorlage generiert werden. Checklisten können von unterwegs mit dem Campos Mobile (vgl. Artikel Auftragsmanagement ) oder in Campos Desktop abgearbeitet werden (vgl. Artikel Checklisten bearbeiten).
Checklisten erstellen
Checklisten als Task erstellen
Öffnen Sie das Facility-Objekt auf welchem Sie die Checkliste erstellen möchten (per Navigation oder im Facility-Manager) und wählen Sie das Register "Tickets" aus. 
Wählen Sie "Neuer Task > Checkliste" um eine neue Checkliste zu erstellen.
Im nächsten Dialog haben Sie folgende Optionen:

| Typ |
|
| Checkbox Effektiver Aufwand | Vor Abschluss der Checkliste muss der Ausführende der effektive Aufwand angeben. |
| Checkbox Option: Mit Kundenunterschrift | Vor Abschluss der Checkliste muss der Kunde bzw. Auftraggeber (intern/extern) die Beurteilung mit seiner Unterschrift bestätigen. Er bekommt eine E-Mail mit der ausgefüllten Checkliste zugesandt. Diese Funktion ist dazu gedacht, dass eine Drittperson an der Beurteilung der Prüfpunkte teilnimmt und die Beurteilung bestätigt. |
| Checkbox Bewertung aller Prüfpunkte erforderlich | Alle Prüfpunkte müssen vor Abschluss der Checkliste beurteilt sein. Ist ein Prüfpunkt nicht bewertet, so kann die Checkliste nicht abgeschlossen werden. |
| Checkbox Ausführungsdatum und -zeit erforderlich | Vor Abschluss der Checkliste muss der Ausführende das Ausführungsdatum und den Zeitpunkt der Ausführung angeben. |
Wenn Sie mit Ihren Eingaben zufrieden sind, bestätigen Sie diese mit "OK".
Ein neuer Dialog öffnet sich. Links erfassen Sie alle geforderten Angaben. Die Datenfelder entsprechen derjenigen eines Tasks (vgl. Artikel Task erstellen und bearbeiten).
Auf der rechten Seite haben Sie die Register "Checkliste" und "Daten" zur Verfügung. Im Register "Daten" erfassen Sie die Zuständigkeiten sowie die administrativen Angaben für die spätere Auswertung.
Im Register Checkliste erstellen Sie die Prüfpunkte. Sie können die Prüfpunkte gruppieren um Sie bestimmten Themen-Kategorien zuzuordnen. Ausserdem stehen Ihnen folgende weitere Optionen zur Verfügung:
 | Fügt eine neue Gruppe hinzu. Es können Untergruppen erstellt werden. |
 | Öffnet eine Gruppe (Funktion steht nur bei Gruppen zur Verfügung). Aktivieren Sie die Checkbox "Checkpoint Scanning erforderlich" wenn Sie wollen, dass für den Abschluss der Checkliste der Bar- oder QR-Code des Objekts vor Ort gescannt werden muss. |
 | Fügt ein neuer Checkpunkt hinzu. |
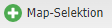 | Fügt die im Plan ausgewählten Objekte hinzu. Es können immer nur Objekte von einem untergeordneten Objekt hinzugefügt werden. D.h. wenn z.B. eine Checkliste auf einem Geschoss eröffnet wird, können nur Objekte (Räume, Equipments) von diesem Geschoss hinzugefügt werden. |
 | Kopiert die ausgewählte Gruppe oder den ausgewählten Checkpunkt. |
 | Fügt die kopierte Gruppe oder den kopierten Checkpunkt ein. |
 | Löscht die ausgewählte Gruppe oder den ausgewählten Checkpunkt. |
 | Hier können Sie die bereits definierten Optionen der Checkliste ändern (Zusätzlichen Daten). |
Nachfolgend ein Beispiel einer Checkliste. Bestätigen Sie die Eingaben mit "OK" um die Checkliste zu aktivieren.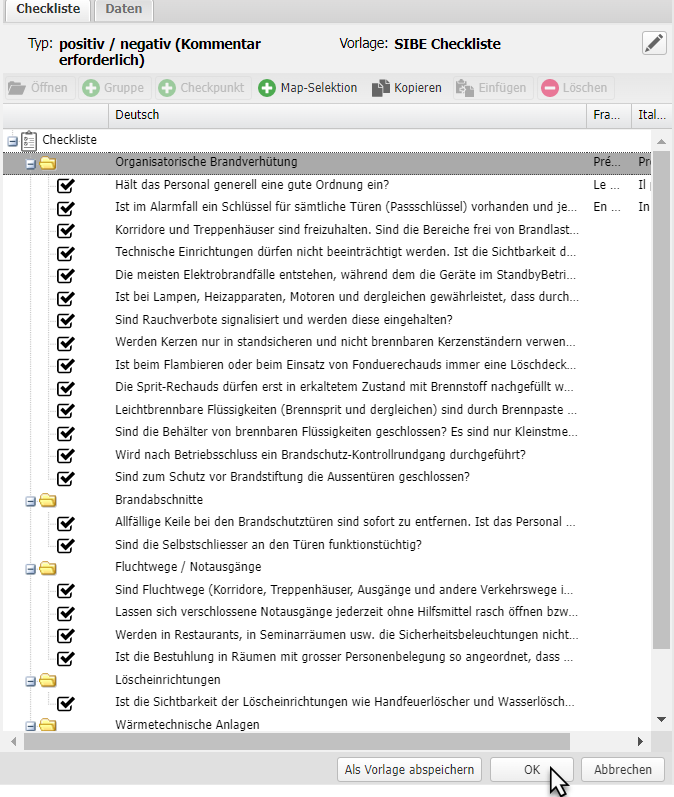
Speichern Sie die Checkliste als "Task"-Vorlage um diese später wieder zu verwenden.
Funktion Map-Selektion im Detail
Die Funktion Map-Selektion dient dazu einer Checkliste bestimmte Objekt hinzuzufügen. Wichtig dabei ist es zu verstehen, dass eine Checkliste immer einem Owner angehört. Dies kann ein Gebäude, ein Raum oder ein Equipment sein. Die Map-Selektion funktioniert immer nur für die dem Besitzer untergeordneten Objekte. Wenn also z.B. eine Checkliste auf einem Raum (=Owner) eröffnet wurde, können der Checkliste nur Objekte welche diesem Raum angehören hinzugefügt werden.
Um Objekte einer Checkliste Objekte hinzuzufügen eröffnen Sie die Checkliste und wählen auf der Karte die Objekte aus.
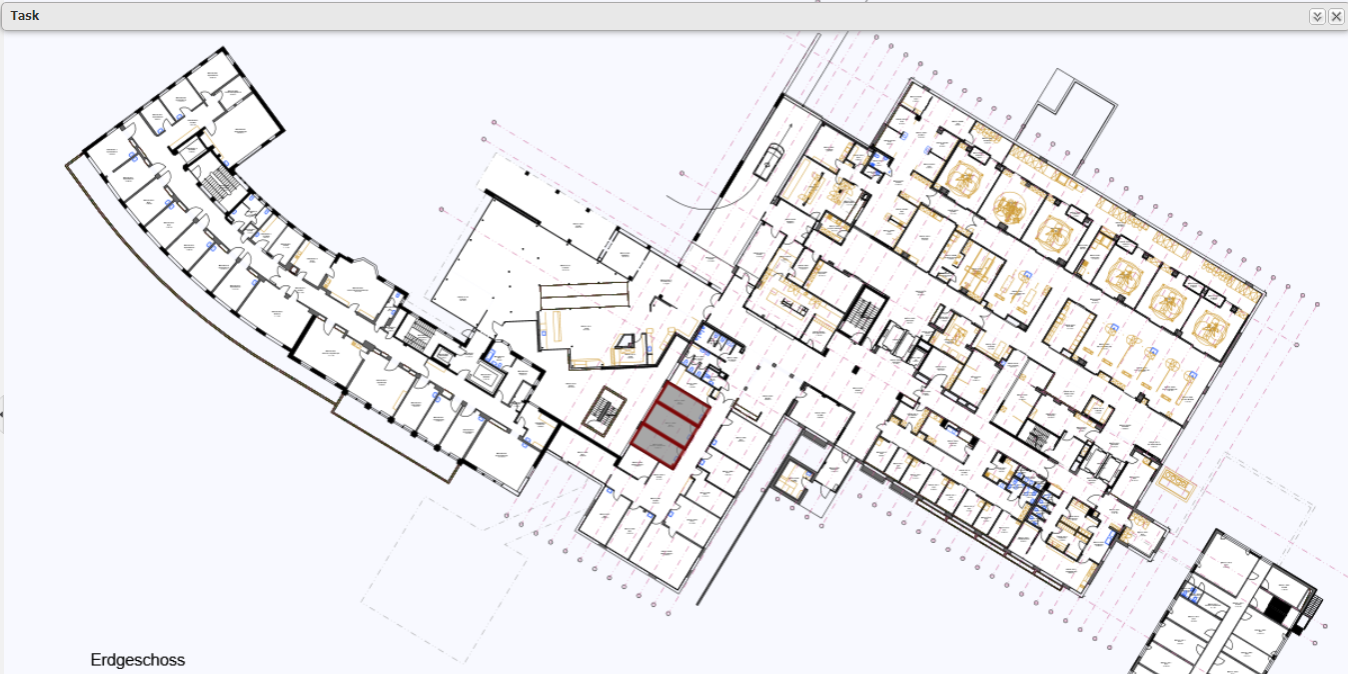
Danach klicken Sie in der Checkliste auf "+ Map-Selektion" um die ausgewählten Objekte der Checkliste hinzuzufügen. 
Checkliste als Vorlage für spontane Aufträge erstellen
Um eine Checklisten-Vorlage für spontane Aufträge zu erstellen gehen Sie auf "Administration > Instandhaltung > Checklisten-Vorlagen".
In der Verwaltung der Checklisten-Vorlagen können Sie neue Vorlagen unter "Neu" erstellen, bestehende Bearbeiten unter "Öffnen" oder "duplizieren" und "löschen" .
Checkliste bearbeiten
Die Abarbeitung von Checklisten erfolgt üblicherweise in Campos Mobile. Lesen Sie im Artikel Auftragsmanagement wie das abarbeiten von Tickets in Campos Mobile funktioniert. Es besteht auch die Möglichkeit eine Checkliste in Campos Desktop abzuarbeiten.
Dazu öffnen Sie die Checkliste über den Ticket-Manager, am Standort der Checkliste oder in der Aufgabenliste in Campos Desktop.
Im neuen Dialog bearbeiten Sie die Checkliste.  Klicken Sie ins Register "Checkliste".
Klicken Sie ins Register "Checkliste".
Nun können Sie die einzelnen Checkpunkte bewerten. 
Wenn Sie in der Checkliste Gruppen eingerichtet haben, können Sie alle Checkpunkte einer Gruppe auf einmal bewerten. Klicken Sie dazu auf der Gruppe auf den Doppelhaken.
Alle der Gruppe angehörigen Prüfpunkte werden mit einer positiven Bewertung bewertet.
Klicken Sie auf "ok" um den Zwischenstand zu speichern oder auf "abbrechen" um den Dialog zu verlassen. 
Wenn Sie "erledigt" betätigen, wird die Checkliste abgeschlossen.
Sie können den Status der Checkliste im Ticket-Manager jederzeit nachverfolgen.
Checklisten ausdrucken
Aus einer einzelnen Checkliste können Sie ein Excel-Bericht erstellen und ausdrucken. Dazu gehen Sie in den Ticket-Manager "Werkzeuge > Tickeitng > Ticket-Manager". Dort wählen Sie eine bestimmte Checkliste aus und klicken auf "Drucken". 
Der Excel-Bericht wird generiert. Sie können diesen herunterladen und öffnen. 



