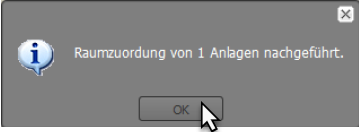Sie können mit Campos das Mobiliar in Ihrem Gebäude inventarisieren und per Barcodes-Scan den Räumen zuweisen. Die Auswahl an Mobiliar-Symbolen reicht vom Büromobiliar über IT-Equipment bis zu Pflanzen und weiteren Gegenständen. Sollte ein Symbol fehlen, ergänzen wir es gerne für Sie.
Mobiliar erfassen
Das Mobiliar erfassen Sie analog der Erfassung von Gebäudeteilen oder technischen Anlagen. Lesen Sie dazu den Artikel Equipment erfassen.
Mobiliar mit Barcode-Scanner den Räumen zuweisen
Für diese Funktion benötigen Sie ein Scan-Gerät. Wir empfehlen das Gerät Opticon-OPN 2001.
Ausserdem müssen Sie sämtliches Mobiliar mit einem Barcode etikettieren. Der empfohlene Etiketten-Scanner arbeitet wesentlich besser mit Barcodes als mit QR-Codes. Deshalb sollten Sie das Mobiliar mit Barcodes beschriften.
Scanner-Software einrichten
Auf der Herstellerseite ist die benötigte Software-Applikation "OPN2001 Companion Application" erhältlich, mit der man die Daten des Scanners per USB-Kabel herunterladen kann. Bitte nehmen Sie in der Applikation folgende Einstellungen vor:
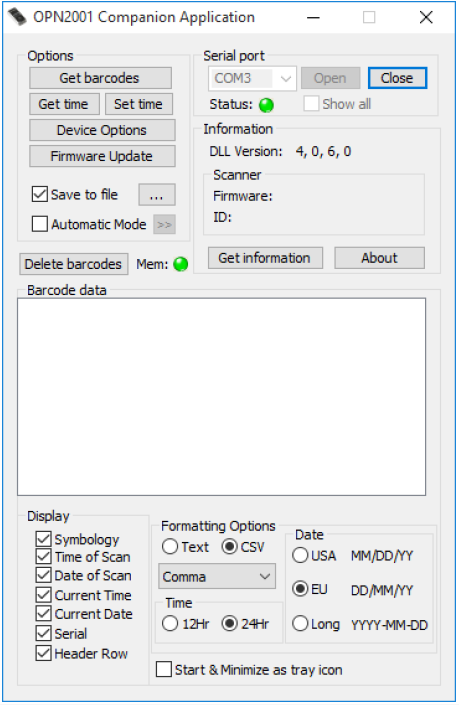
Zudem empfiehlt es sich mit "Set time" das Datum und die Zeit auf dem Scanner zu setzen.
Mobiliar scannen und den Räumen zuweisen
Um Barcodes zu scannen, welche anschliessend automatisch in den richtigen Raum platziert werden sollen, scannt man zuerst jeweils das Raum-Label und anschiessend alle geänderten Anlagen.
Barcode-Datei vom Scanner auf den PC laden
Nachdem die Barcodes gescannt wurden, schliesst man den Scanner via USB Kabel wieder an den Computer an und öffnet die Applikation "OPN2001 Companion Application". Geben Sie als erstes einen Speicherort und Dateinamen an, wo die CSV-Datei gespeichert werden soll.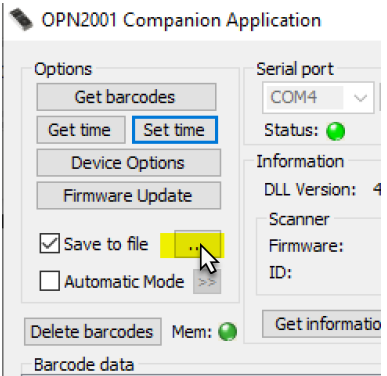
Wählen Sie nun "Get barcodes" um die gescannten Barcodes auszulesen und in der CSV-Datei auf dem Computer zu speichern.
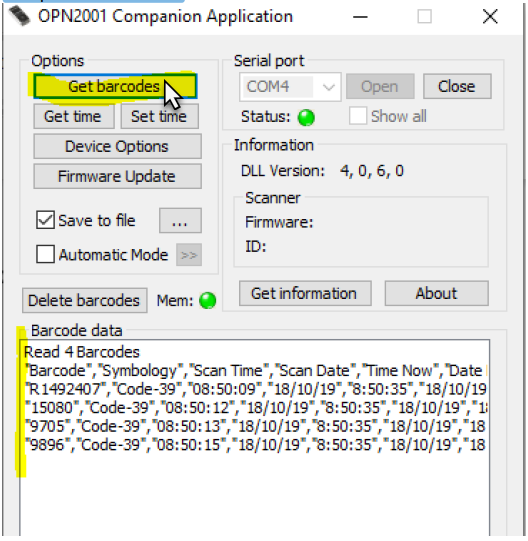
Mit "Get barcodes" wird folgendes in eine CSV-Datei geschrieben:
"R1062222","Code-39","17:30:07","09/08/16","17:37:53","09/08/16","789663"
"MO10241","Code-128","17:40:32","09/08/16","17:40:43","09/08/16","789663"
"R1062223","Code-39","17:30:07","09/08/16","17:37:53","09/08/16","789663"
"MO10295","Code-39","17:30:12","09/08/16","17:40:43","09/08/16","789663"
"MO10294","Code-128","17:30:20","09/08/16","17:40:43","09/08/16","789663"
Die Daten sind nun bereit für den Import in CAMPOS. Die Daten auf dem Scanner können nun mit "Delete barcodes" gelöscht werden.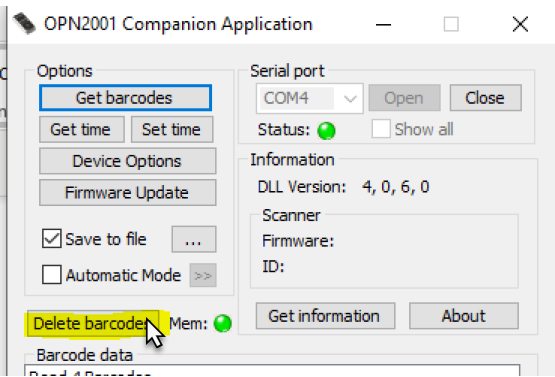
Barcodes in Campos importieren
Gehen Sie dazu in Campos auf Werkzeuge > Equipments > Barcodes importieren. 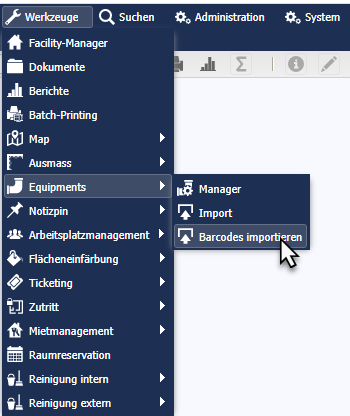
Es öffnet sich der Hilfe-Assistent welcher Sie Schritt für Schritt durch die Importfunktion begleitet. Mit Upload laden Sie die vorher erstellte CSV-Datei in Campos hoch. Der Assistent zeigt Informationen an und ggf. Fehler an. 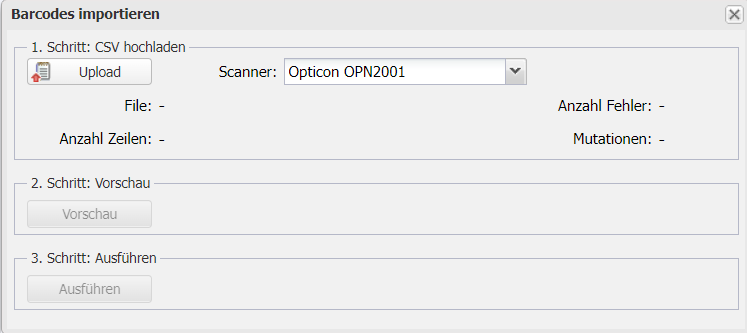
Eine Mutation ergibt sich nur, wenn ein eine Raumzuweisung geändert hat. Unter Vorschau erhalten Sie einen Differenz-Bericht. 
Mit Ausführen wird der Import durchgeführt (die Raumzuweisen der Anlagen entsprechend nachgeführt) und eine Erfolgsmeldung angezeigt welche Sie mit OK bestätigen.