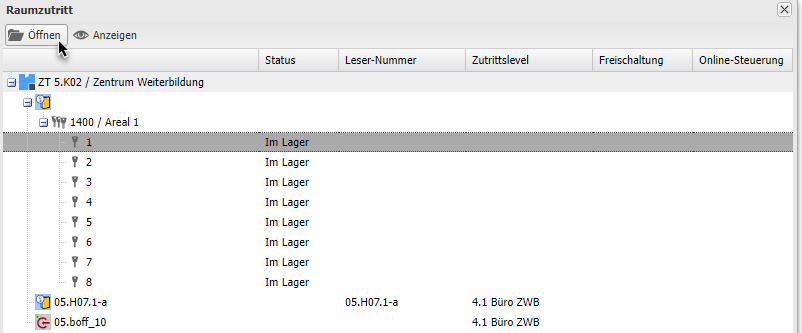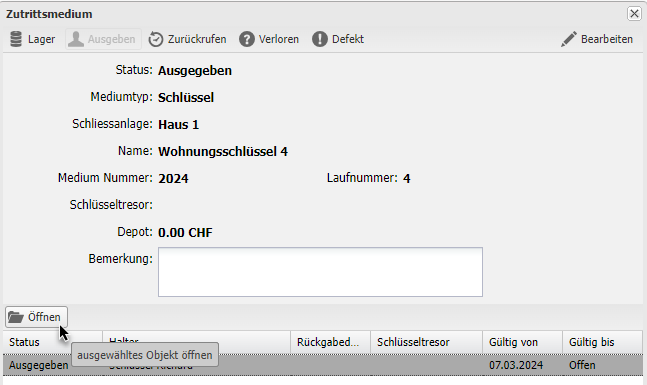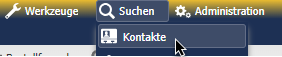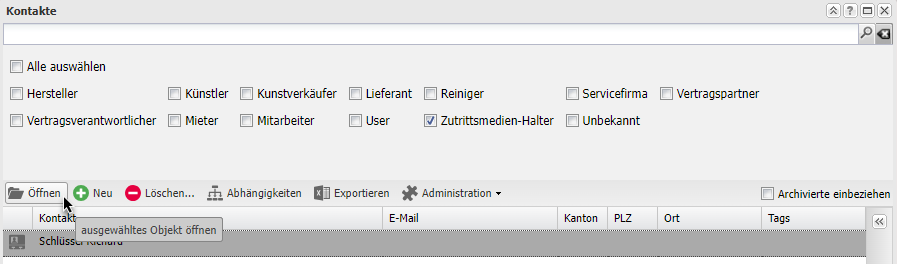- Drucken
- pdf
Das Modul Schliessmanagement gibt es in der Ausprägung "Schlüsselverwaltung" oder "Zutrittsmanagement". Mit der Schlüsselverwaltung kann die Herausgabe und Rücknahme von Schlüssel, Badges oder anderen Zutrittsmedien administriert werden. Das Zutrittsmanagement hingegen geht weiter. Im Zutrittsmanagement können die Schlüssel mit Zylinder und die Zylinder mit Türen verknüpft werden. Dadurch kann jederzeit ausgewertet werden, in welche Räume ein Schlüssel oder ein Schlüsselhalter Zutritt hat.
Je nach Bedarf macht der Einsatz einer "einfacheren" Schlüsselverwaltung oder von einem "komplexen" Zutrittsmanagement sinn.
Bitte kontaktieren Sie Ihren Administrator bzw. ICFM Berater um die entsprechende Konfiguration vorzunehmen.
Die Schlüsselverwaltung bzw. das Zutrittsmanagement beinhaltet folgende Funktionen:
Schlüsselverwaltung:
- Schliessanlagen erstellen
- Schlüssel erstellen
- Schlüssel ausgeben
- Schlüsselquittung bzw. -Lieferschein erstellen
- Schlüsseltresor erstellen
- Schlüssel in Schlüsseltresor verschieben
Zutrittsmanagement:
- Schliessanlagen erstellen
- Schlüsselbezeichnung erstellen
- Schlüssel bestellen
- Schlüssel erstellen
- Schlüssel ausgeben
- Zylindergruppen erstellen
- Zylinder bestellen
- Zylinder erstellen
- Zylinder in Türe ein- bzw. ausbauen
- Zylinder als Defekt markieren
- Zylindergruppe mit Schlüsselbezeichnung verknüpfen
- Schliessgruppen erstellen
- Schliessgruppe mit Schlüsselbzeichnung verknüpfen
- Schlüsseltresor erstellen
- Schlüssel in Schlüsseltresor verschieben
1. Schlüsselverwaltung
Alle Funktionalitäten rund um das Schliessmanagement befinden sich im Zutritt-Manager. Dieser befindet sich unter "Werkzeuge > Zutritt".
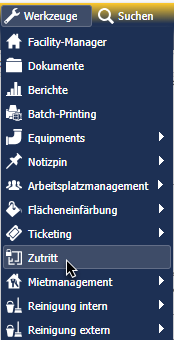
Im Zutritt-Manager werden alle Zutrittsmedien (z.B. Schlüssel) aufgelistet. Im rechten Bereich lassen sich die Einträge nach folgenden Kriterien filtern:
- Objekttyp = Art des Zutrittsmediums (z.B. Schlüssel)
- Schliessanlage
- Status = Status eines Schlüssels
- Halter
- Schlüsseltresor

Links oben öffnen oder löschen Sie bestehende Einträge. Unter "Neu" fügen Sie neue Einträge hinzu.
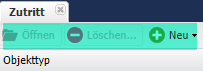
Rechts oben bearbeiten Sie bestehende Zutrittszonen, Schlüsseltresore und Schliessanlagen oder fügen neue hinzu.

Ebenfalls rechts oben exportieren Sie die Daten.

1.1 Schliessanlage erstellen
Bevor ein Schlüssel erfasst werden kann, muss eine Schliessanlage erstellt werden. Dazu gehen Sie oben rechts auf "Schliessanalgen" im Zutritt-Manager.

Es öffnet sich der Dialog "Schliessanlagen". Hier erfassen Sie eine neue Schliessanlage indem Sie auf "Neu" klicken.
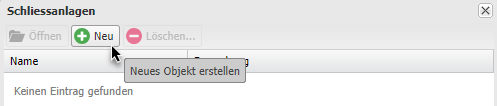
Im neuen Dialog erfassen Sie den Namen der Schliessanlage und ggf. eine Bemerkungen zur Schliessanlage. Bestätigen Sie Ihre Eingabe mit "OK".

Die neu erstellte Schliessanlage wird aufgeführt:
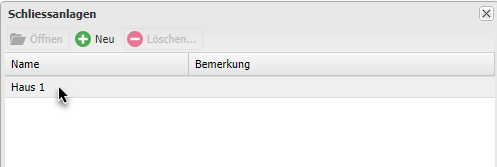
Öffnen Sie die Schliessanlage und bearbeiten Sie bei Bedarf die Daten.
1.2 Schlüssel
1.2.1 Schlüssel erstellen
Um einen neuen Schlüssel hinzuzufügen klicken Sie auf "Neu > Schlüssel" im Zutritt-Manager.
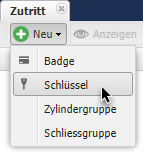
Ihr ICFM Berater kann unterschiedliche Typen von Zutrittsmedien hinterlegen. Im Beispiel oben sind auch Badges als zusätzlicher Typ verfügbar. Bei Bedarf wenden Sie sich an Ihren Administrator bzw. ICFM Berater.
Im neuen Dialog weisen Sie dem Schlüssel die Schliessanlage zu, erfassen bei Bedarf einen Namen sowie die Medium Nummer und Laufnummer. Unter "Fixplatz Schlüsseltresor" können Sie den Schlüssel einem Schlüsseltresor hinzufügen und den genauen Platz im Tresor angeben. Wie Sie einen Schlüsseltresor erstellen erfahren Sie im Kapitel "Schlüsseltresor erstellen".
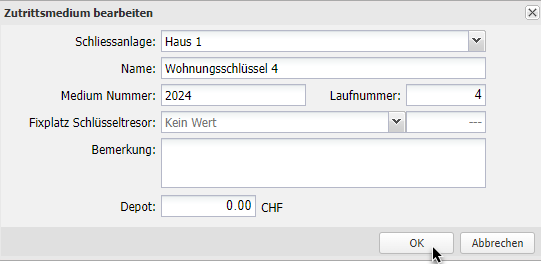
Sobald Sie alle Angaben erfasst haben bestätigen Sie mit "OK". Der Schlüssel ist erstellt und es öffnet sich ein neuer Dialog mit den Schlüsselinformationen.
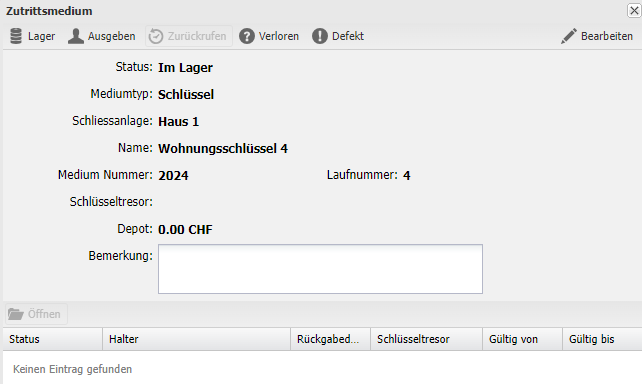
Sie können die Schlüsselinformationen jederzeit unter "Bearbeiten" ändern. Wenn Sie den Dialog schliessen und den Zutritt-Manager aktualisieren (z.B. durch Schliessen und erneutes Öffnen) finden Sie den eben erstellten Schlüssel aufgelistet.
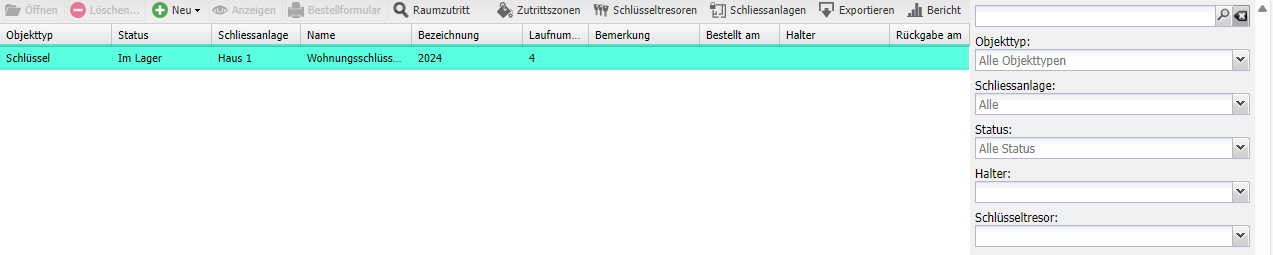
1.2.2 Schlüssel ausgeben
Sie können einen bestehenden Schlüssel der sich im Status "Erstellt" oder "Im Lager" befindet einer bestimmten Person (Kontakt) ausgeben. Dazu markieren Sie den gewünschten Schlüssel im Zutritt-Manager und öffnen diesen durch "Doppelklick" oder durch "Öffnen".

Im neuen Dialog finden Sie oben die Aktionsbuttons. Über diese können Sie einen Schlüssel in einen anderen Status versetzen. Um einen Schlüssel an eine bestimmte Person (Kontakt) auszugeben klicken Sie auf "Ausgeben".
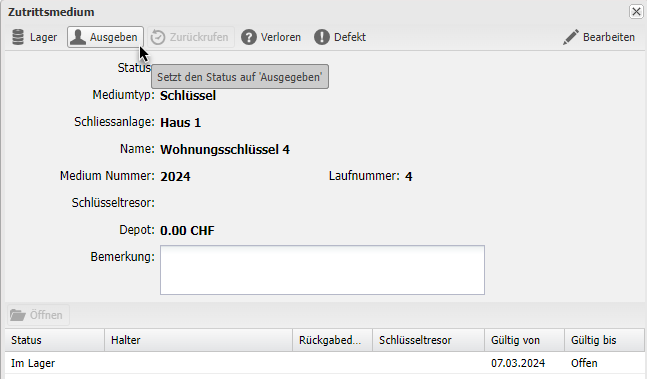
Es öffnet sich der Dialog "Kontakte". Hier suchen Sie die gewünschte Person. Falls die Person nicht gefunden werden kann, können Sie einen neuen Kontakt erstellen. Wenn Sie den Kontakt gefunden haben, markieren Sie diesen und klicken "Auswählen".
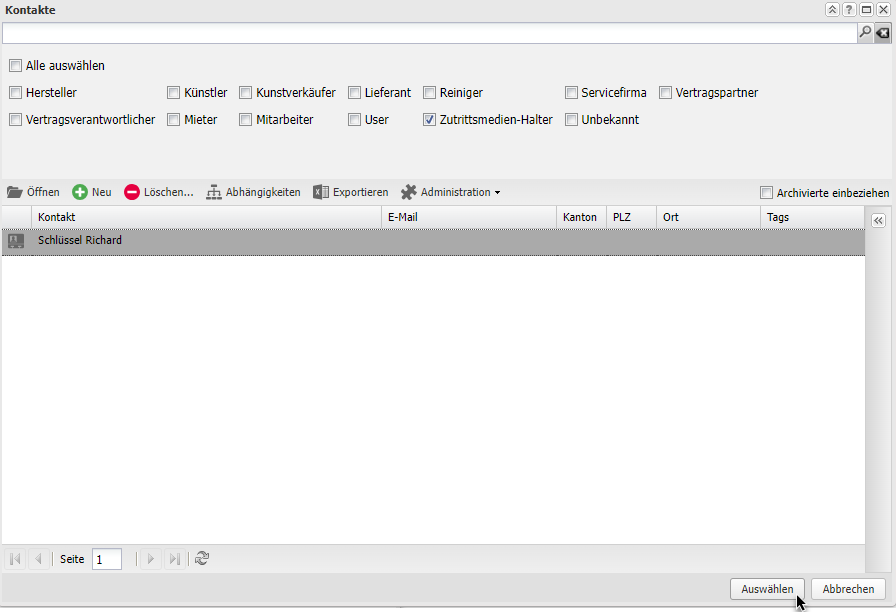
Damit einem Kontakt ein Schlüssel zugewiesen werden kann, muss dieser der Kategorie "Zutrittsmedien-Halter" angehören. Sie können die Kategoriezugehörigkeit in den Kontaktdetails bestimmen.
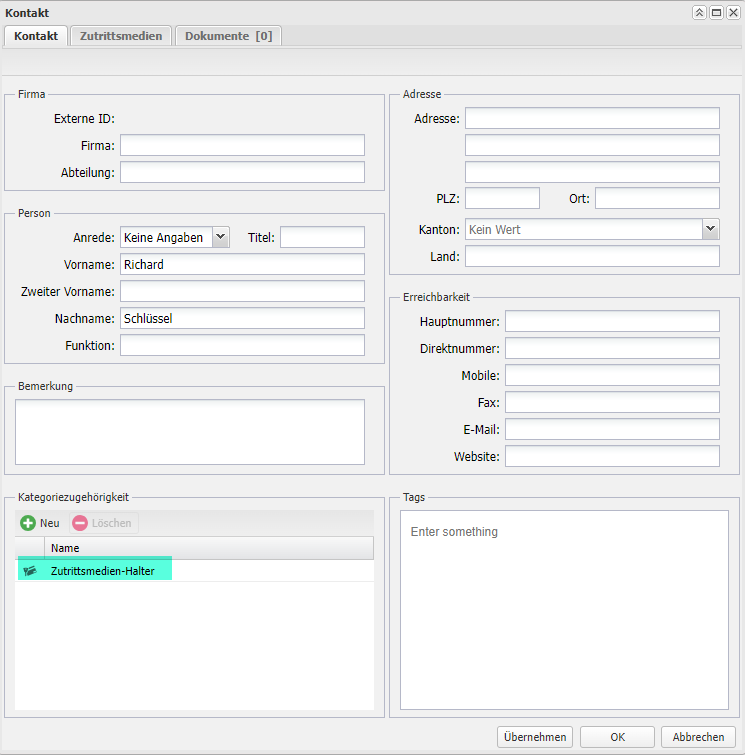
Im neuen Dialog "Ausgabe" bestimmen Sie, ob der Schlüssel nur temporär ausgeben wird und ob ein Depot bezahlt werden soll. Bestätigen Sie Ihre Angaben mit "OK".
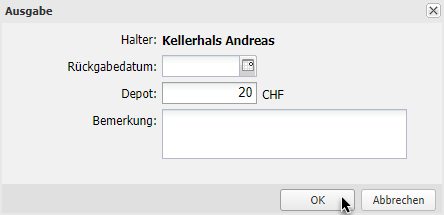
Der Schlüssel befindet sich im Status ausgegeben und ist dem Kontakt zugewiesen. In der tagesaktuellen History erkennen Sie den Status vom Schlüssel.
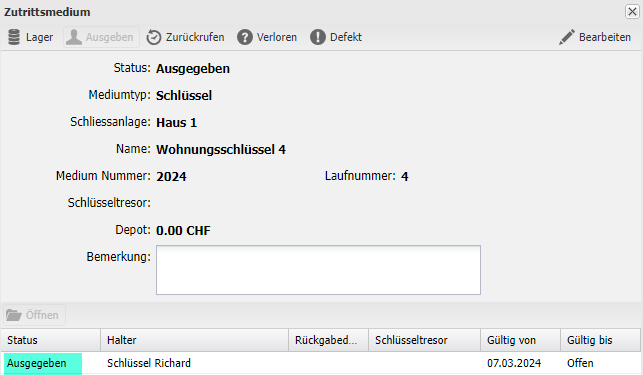
Mit "Doppelklick" oder "Öffnen" können Sie die Details der Ausgabe einsehen.
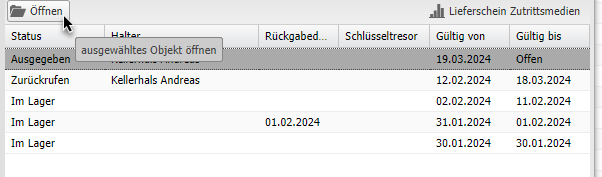
Wenn Sie auf das Ordnersymbol klicken, öffnen Sie die Kontaktdaten vom Schlüsselhalter.
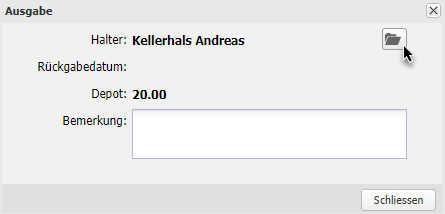
Der History-Eintrag ist tagesaktuell. D.h. wenn Sie innerhalb desselben Tages den Status vom Schlüssel mehrmals ändern wird der zuletzt gültige Status als Eintrag gespeichert. Es gibt also pro Tag maximal einen Eintrag.
1.2.3 Schlüsselquittung bzw. -Lieferschein erstellen
Um eine Schlüsselquittung oder einen Lieferschein zu erstellen öffnen Sie den Kontakt des Schlüsselhalters. Dazu gibt es zwei Möglichkeiten.
- Sie suchen und öffnen den Schlüssel im Zutritt-Manager. Ist der Schlüssel ausgeben, können Sie den History-Eintrag markieren und den Kontakt per Doppelklick oder unter "Öffnen" einsehen.
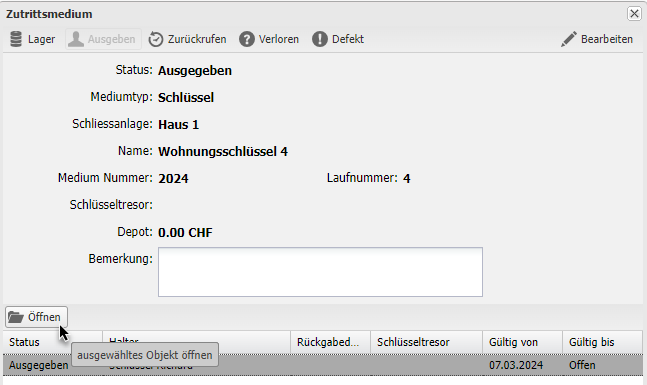
- Sie suchen den Kontakt im Kontaktmanager und öffnen diesen.
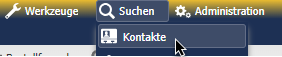
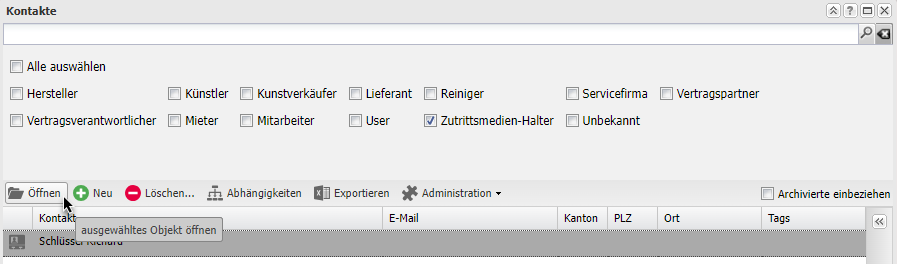
In den Kontaktdetails der gewünschten Person finden Sie im Reiter ""Zutrittsmedien" alle der Person ausgegebenen Schlüssel.
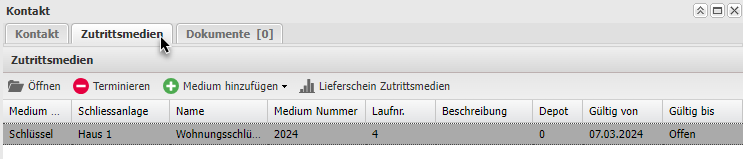
Um die Schlüsselquittung bzw. den Lieferschein zu erstellen klicken Sie auf den Button "Lieferschein Zutrittsmedien". Sie können für mehrere Schlüssel eine Quittung erstellen. Dazu markieren Sie alle Schlüssel und klicken auf den Button "Lieferschein Zutrittsmedien".
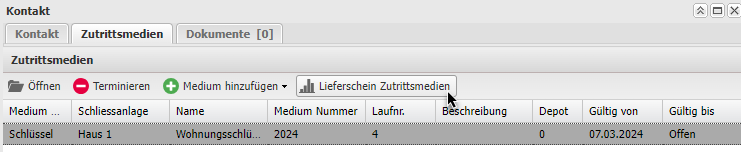
Die Schlüsselquittung bzw. der Lieferschein wird heruntergeladen und kann nach erfolgtem Download, geöffnet und ausgedruckt werden.

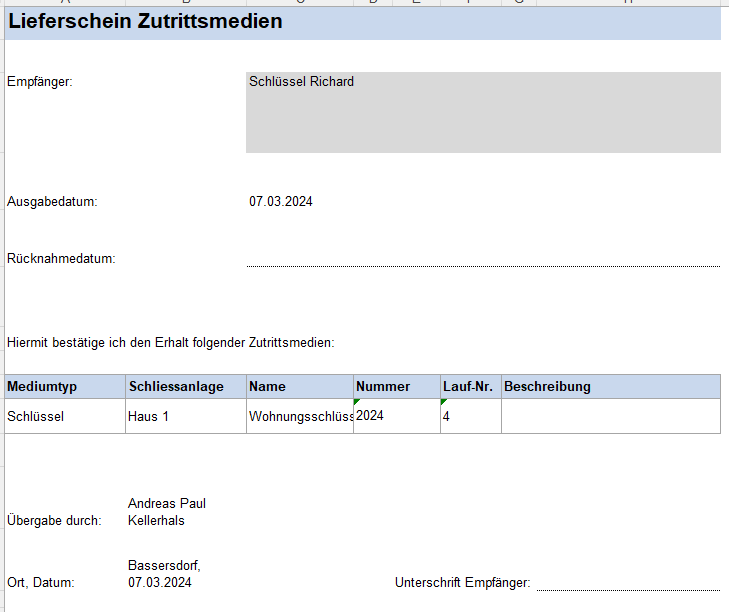
Wir empfehlen Ihnen die unterschriebene Schlüsselquittung beim Kontakt unter dem Register "Dokumente" wieder hochzuladen.
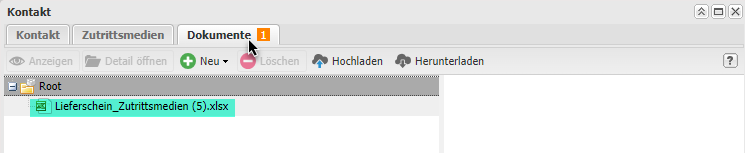
Den Dateinamen können Sie vorher anpassen.
1.2.4 Schlüssel in Status "Defekt" oder "Verloren" setzen
Ein bestehender Schlüssel können Sie jederzeit in den Status "Defekt" oder "Verloren" setzen. Dazu öffnen Sie den bestimmten Schlüssel im Zutritt-Manager und klicken den entsprechenden Aktionsbutton an.

Es erscheint eine Hinweismeldung. Wenn Sie sich sicher sind, dann bestätigen Sie den Hinweis mit "OK".
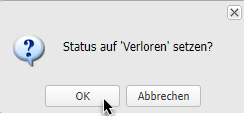
1.3 Schlüsseltresor
1.3.1 Schlüsseltresor erstellen
Wenn Sie in Ihrem Betrieb Schlüsseltresore halten, dann können Sie dies in Campos abbilden. Sie erstellen einen Schlüsseltresor im Zutritt-Manager. Klicken Sie im Zutritt-Manager oben rechts auf "Schlüsseltresore".

Im neuen Dialog erstellen Sie einen Schlüsseltresor indem Sie auf "Neu" klicken. Erfassen Sie dann einen Namen für den Tresor und bestätigen Sie mit "Speichern"
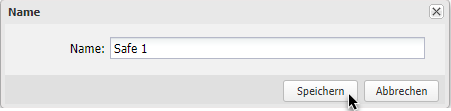
Es öffnet sich der Schlüsseltresor. Das Register "Zutrittsmedien" ist aktiv. Nach Neuerstellung des Tresors ist noch kein Schlüssel enthalten. Sie können den Namen des Tresors jederzeit im Register "Daten" ändern.
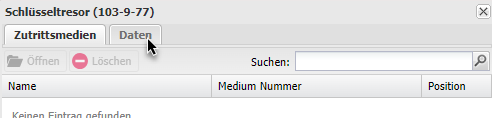

1.3.2 Schlüssel in Schlüsseltresor verschieben
Um einen Schlüssel in einen Schlüsseltresor zu verschieben öffnen Sie den bestimmten Schlüssel im Zutritt-Manager per Doppelklick oder Button "Öffnen".

Im neuen Dialog klicken Sie auf den Aktionsbutton "Lager".
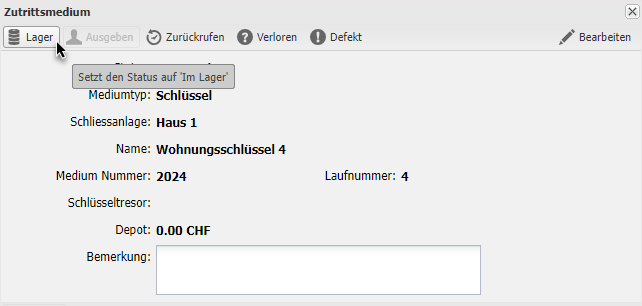
Sie werden gefragt, ob Sie den Schlüssel tatsächlich ins Lager setzen wollen. In diesem Dialog können Sie nun den gewünschten Schlüsseltresor sowie die Platznummer angeben wohin Sie den Schlüssel setzen möchten.
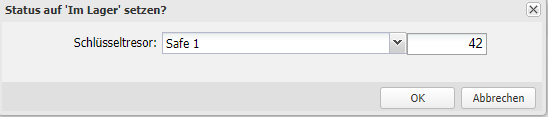 {height="" width=""}
{height="" width=""}
Bestätigen Sie die Meldung mit "OK". In der History des Schlüssels ist nun erkennbar, dass sich der Schlüssel im Status "im Lager" sowie im Schlüsseltresor "Safe 1" an Platz 42 befindet.
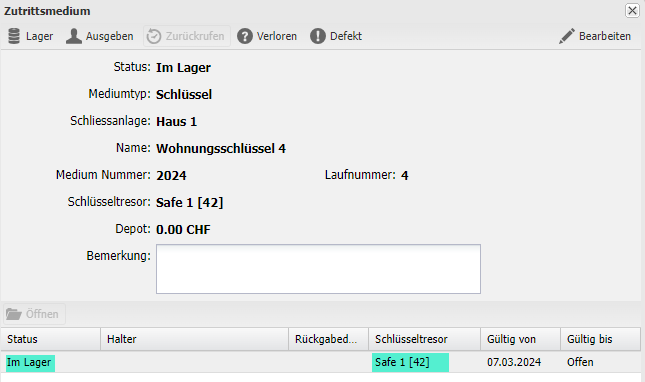
2. Zutrittsmanagement
Das Zutrittsmanagement ist komplexer als die Schliessverwaltung weil neben den Schlüsseln auch die Zylinder und somit die Raumzutritte bewirtschaftet werden können. Daneben gibt es Schlüsselbezeichnungen, Zylindergruppen und Schliessgruppen. All diese Objekte müssen miteinander verknüpft werden um schliesslich die Zutritte bewirtschaften zu können.

| Begriff | Beschreibung |
|---|---|
| Schliessanlage | Grundsätzlich gibt es eine Schliessanlage pro Gebäude. Bei komplexeren Gebäude kann es durchaus mehrere Schliessanlagen geben. Schlüssel und Zylinder gehören einer Schliessanlage an. |
| Schlüsselbezeichnung | Schlüssel vom selben Schliesskreis gehören einer Schlüsselbezeichnung an. Jeder Schlüssel besitzt eine eindeutige Laufnummer. |
| Schlüssel | Ein Schlüssel ist ein Werkzeug zum Verschliessen und Öffnen eines Schlosses, z. B. eines Türschlosses oder Vorhängeschlosses. Jeder Schlüssel hat einen spezifischen Code. Diese Schliesscodierung oder Schlüsselcodierung bezeichnet die Anordnung und Kombination der Löcher bzw. Zähne (Zacken) am Schlüsselbart. Dadurch kann der Schlüssel einem oder mehreren gleichen Zylindern zugeordnet werden, die dieser Codierung entsprechen. |
| Zylinder | Der Zylinder ist das Kernstück der Sicherheit von Schloss und Tür. Der Schlüssel trägt mechanische (auch elektronische) Codierungen in Form von Einschnitten (und/oder Bohrmulden) und seines Profils. Im Zylinder werden diese Codierungen abgetastet. Stimmen das Profil des Schlüssels und die Profilierung des Schließzylinders überein, kann der Schlüssel eingeführt werden. Passen außerdem die Einschnitte des Schlüssels, ordnen sich die Stifte im Zylinder so, dass der Kern gedreht werden kann – es wird (auf-)geschlossen. |
| Zylindergruppe | Technisches Objekt in Campos damit mehrere Zylinder in Gruppen zusammengefasst werden können. |
| Schliessgruppe | Eine Schliessgruppe ist ein Personenkreis (z.B. Abteilung) welche dieselben Schlüsselhalten und somit in dieselben Räume Zutritt haben. |
Alle Funktionalitäten rund um das Schliessmanagement befinden sich im Zutritt-Manager. Dieser befindet sich unter "Werkzeuge > Zutritt".
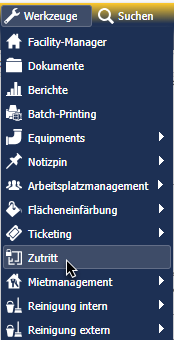
Im Zutritt-Manager werden alle Zutrittsmedien (z.B. Schlüssel), Schlüsselbezeichnungen, Zylinder und Zylindergruppen sowie Schliessgruppen aufgelistet. Im rechten Bereich lassen sich die Einträge nach folgenden Kriterien filtern:
- Objekttyp = Art des Zutrittsmediums (z.B. Schlüssel), Schlüsselbezeichnung, Zylinder, Zylindergruppe, Schliessgruppe
- Schliessanlage
- Status = Status eines Schlüssels
- Halter
- Schlüsseltresor

Weiter können links oben bestehende Einträge geöffnet, gelöscht oder neu hinzugefügt werden.
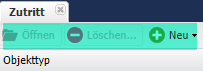
Rechts oben können bestehende Zutrittszonen, Schlüsseltresore und Schliessanlagen bearbeitet bzw. neu hinzugefügt werden.

Ebenfalls rechts oben besteht die Möglichkeit Daten zu exportieren über den Export oder den Bericht.

2.1 Schliessanlagen erstellen
Die Vorgehensweise entspricht dem Kapitel "Schliessanlagen erstellen".
2.2 Schlüssel
2.2.1 Schlüsselbezeichnung erstellen
Die Schlüsselbezeichnung fasst alle Schlüssel desselben Schliesskreises ein. Um eine Schlüsselbezeichnung zu erstellen gehen Sie im Zutritt-Manager auf "Neu > Schlüsselbezeichnung".
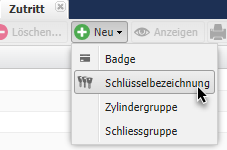
Im neuen Dialog weisen Sie der Schlüsselbezeichnung die betreffende Schliessanlage zu. Erfassen eine Bezeichnung und ein Name sowie bei Bedarf eine Bemerkung. Danach bestätigen Sie die Angaben mit "OK". Die Schlüsselzeichnung ist erstellt.
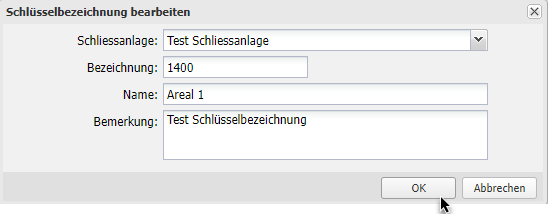
Im neuen Dialog erkennen Sie die eben eingegeben Daten. Links (violett) werden die Daten der Schlüsselbezeichnung angezeigt und rechts (gelb) die Daten der einzelnen dazugehörigen Schlüsseln. Unter "Bearbeiten" können Sie entsprechend die Daten der Schlüsselbzeichnung ändern.
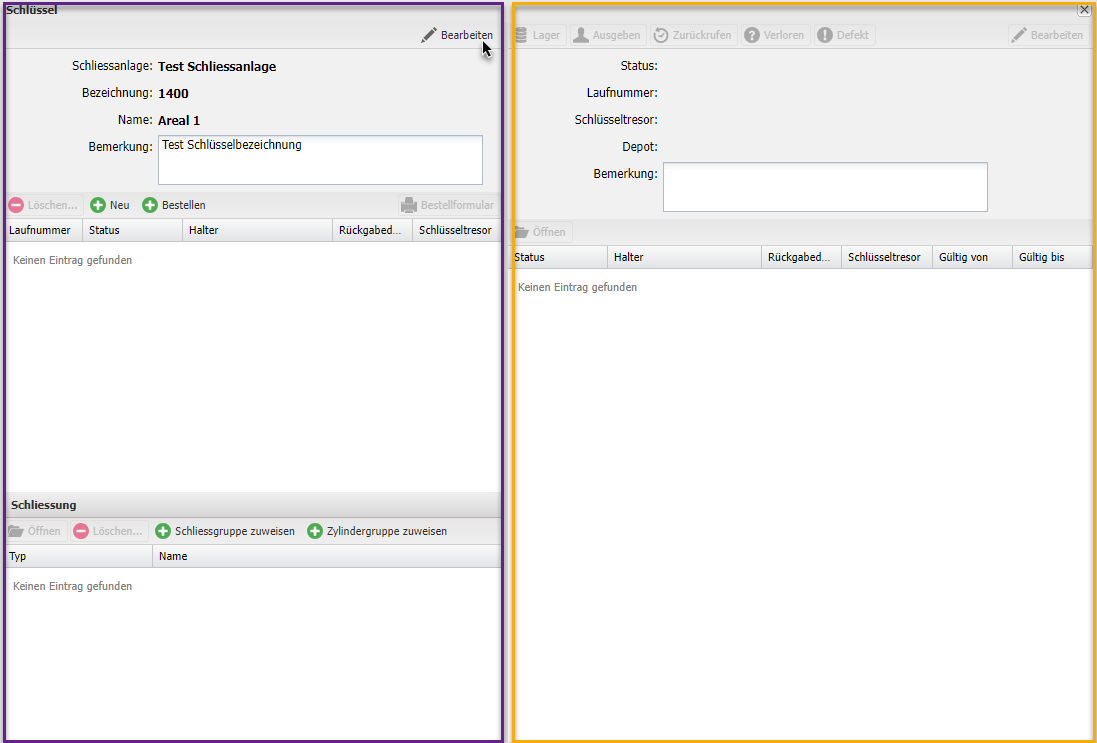
Sie können den Dialog mit "x" schliessen und finden den Eintrag der Schlüsselbezeichnung im Zutritt-Manager.

2.2.2 Schlüssel bestellen
Wenn der Schlüssel noch nicht vor Ort vorhanden ist, dann bestellen Sie vorerst einen neuen Schlüssel. Dazu müssen Sie die entsprechende Schlüsselbezeichnung im Zutritt-Manager suchen und öffnen. Danach klicken Sie auf "Bestellen".
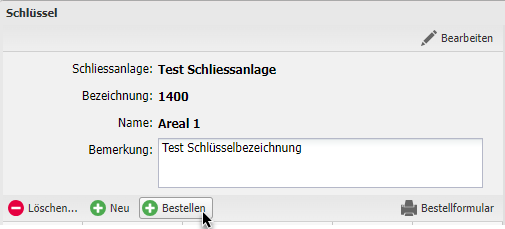
Im neuen Dialog geben Sie die nächste Laufnummer, die Anzahl der zu bestellenden Schlüssel sowie den Schlüssellieferant ein. Bestätigen Sie den Dialog mit "OK".
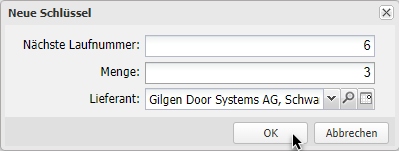
Das Bestellformular wird heruntergeladen und kann geöffnet und dem Lieferanten zugestellt werden.

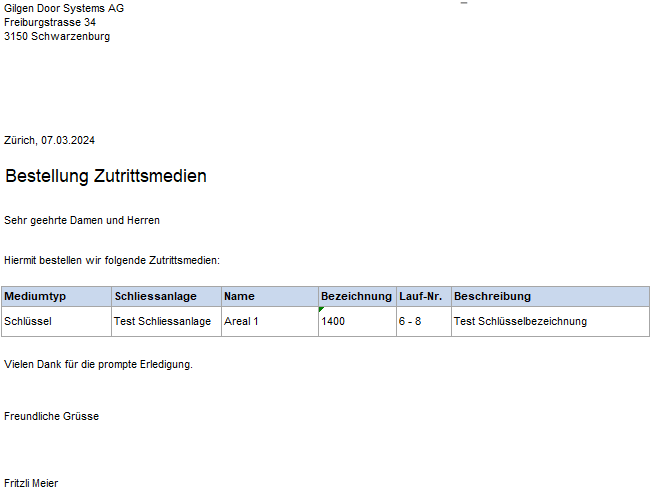
Die bestellten Schlüssel werden Ihnen im Status "Bestellt" angezeigt.
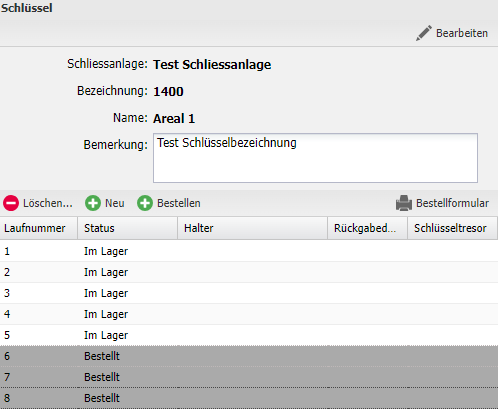
Sobald die Schlüssel eintreffen verschieben Sie die Schlüssel ins Lager. Dazu klicken Sie auf den Aktionsbutton "Lager".

Den neuen Dialog bestätigen Sie mit "OK". Wenn Sie die Schlüssel in einen Tresor legen möchten, dann haben Sie hier die Option den entsprechendne Schlüsseltresor und Platz auszuwählen.
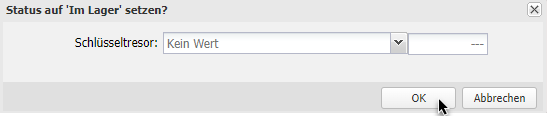
Die Schlüssel befinden sich nun im Lager bzw. Schlüsseltresor.
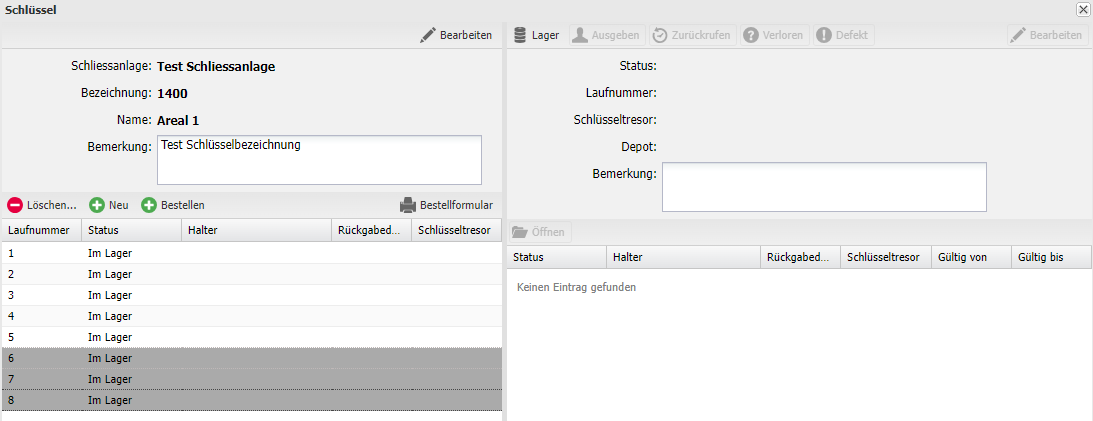
2.2.3 Schlüssel erstellen
Wenn ein Schlüssel bereits vor Ort vorhanden ist aber noch nicht in Campos erfasst wurde, dann erstellen Sie einen neuen Schlüssel. Dazu müssen Sie die entsprechende Schlüsselbezeichnung im Zutritt-Manager suchen und öffnen. Danach klicken Sie auf "Neu".
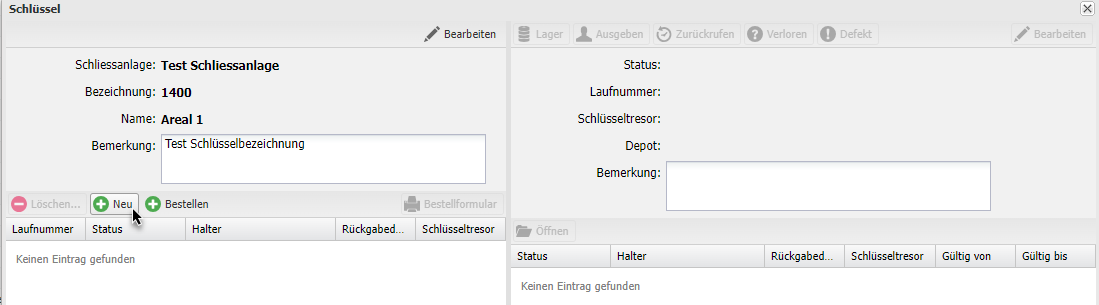
Im neuen Dialog geben Sie die nächste Laufnummer sowie die Anzahl der neu zu erstellenden Schlüssel ein. Bestätigen Sie den Dialog mit "OK".
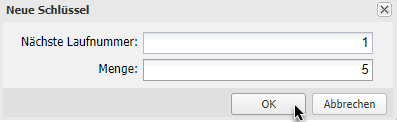
Die neuen Schlüssel sind erstellt und befinden sich im Status "Im Lager".
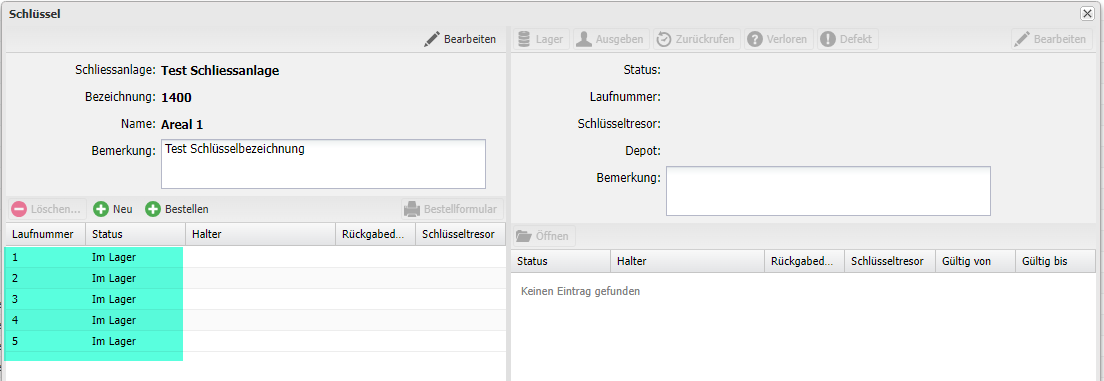
Um die Daten einzelner Schlüssel einzusehen, markieren Sie einen Schlüssel. Rechts werden Ihnen die Daten dieses Schlüssels angezeigt. Die Daten können unter "Bearbeiten" geändert werden.
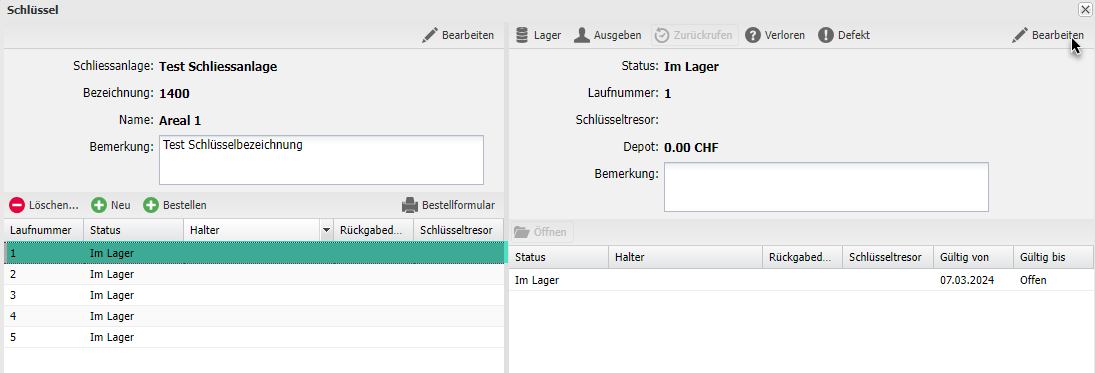
Weiter finden Sie die einzelnen Schlüssel im Zutritt-Manager. Filtern Sie den Zutritt-Manager nach dem Objekttyp "Schlüssel" und ggf. Schliessanlage um eine bessere Übersicht zu erhalten.

2.2.4 Schlüssel ausgeben
Um einen Schlüssel an eine Person (Kontakt) auszugeben öffnen Sie den betreffenden Schlüssel im Zutritt-Manager. Sie können nach dem Schlüssel suchen oder entsprechende Filter setzen.
Im Schlüssel-Dialog klicken Sie auf den Aktionsbutton "Ausgeben".
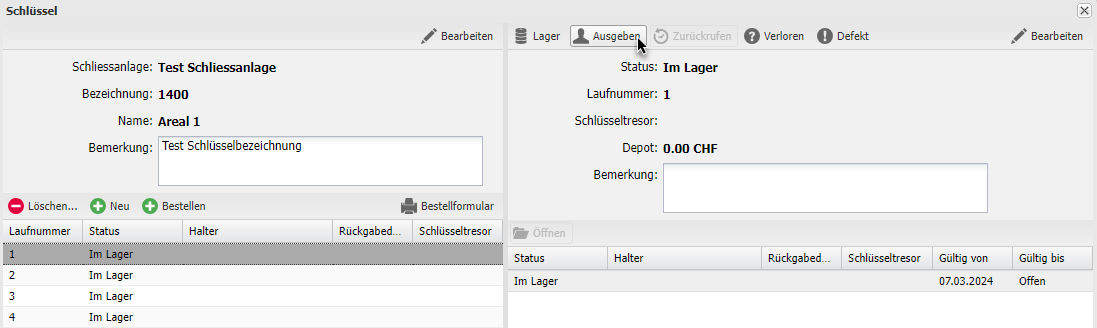
Es öffnet sich der Kontakt-Manager. Folgen Sie den Anweisungen gemäss Kapitel "Schlüssel ausgeben" unter Schliessverwaltung.
2.2.5 Schlüsselquittung bzw. -Lieferschein erstellen
Die Vorgehensweise entspricht dem Kapitel "Schlüsselquittung bzw. -Lieferschein erstellen" unter Schlüsselverwaltung.
2.2.6 Schlüssel in Status "Defekt" oder "Verloren" setzen
Die Vorgehensweise entspricht dem Kapitel "Schlüssel in Status "Defekt" oder "Verloren" setzen" unter Schlüsselverwaltung.
2.3 Zylinder
2.3.1 Zylindergruppen erstellen
Die Zylindergruppe fasst alle Zylinder welche durch dieselben Schlüssel geöffnet werden können, zusammen. Um einen einzelnen Zylinder erfassen zu können, benötigt es zuerst eine Zylindergruppe. Erstellen Sie eine neue Zylindergruppe im Zutritt-Manager unter Neu > Zylindergruppe.
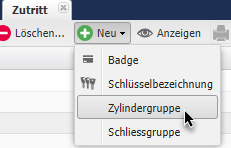
Im neuen Dialog weisen Sie die betreffende Schliessanlage zu und erfassen eine Bezeichnung sowie ggf. Bemerkungen. Bestätigen Sie Ihre Eingabe mit "OK".

Im neuen Dialog erkennen Sie die eben eingegeben Daten. Links (violett) werden die Daten der Zylindergruppe angezeigt und rechts (gelb) die Daten der einzelnen dazugehörigen Zylindern. Unter "Bearbeiten" können Sie entsprechend die Daten der Zylindergruppe ändern.

Sie können den Dialog mit "x" schliessen und finden den Eintrag der Zylindergruppe im Zutritt-Manager.

2.3.2 Zylinder bestellen
Wenn der Zylinder noch nicht vor Ort vorhanden ist, dann bestellen Sie vorerst einen neuen Zylinder. Dazu müssen Sie die entsprechende Zylindergruppe im Zutritt-Manager suchen und öffnen. Danach klicken Sie auf "Bestellen".
Im neuen Dialog erfassen Sie die Zylinderdaten sowie den Lieferanten und bestätigen mit "OK".
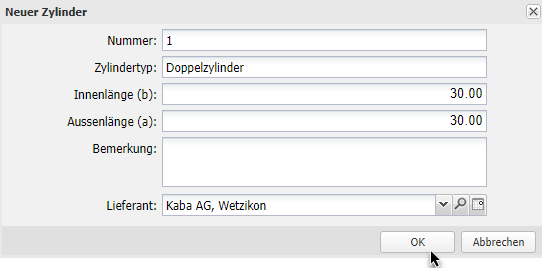
Es wird das Bestellformular für Schliesszylinder heruntergeladen. Dieses können Sie Ihrem Lieferanten zustellen.


Der bestellte Zylinder wird Ihnen im Status "Bestellt" angezeigt.
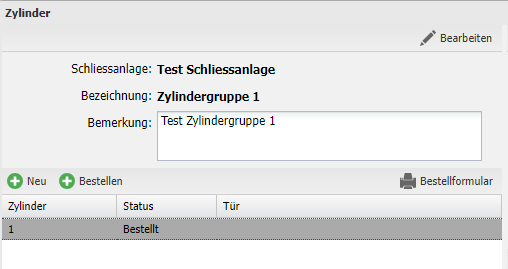
Sobald der Zylinder eintrifft verschieben Sie diesen ins Lager. Dazu klicken Sie auf den Aktionsbutton "Lager" und bestätigen die darauffolgende Meldung mit "OK".
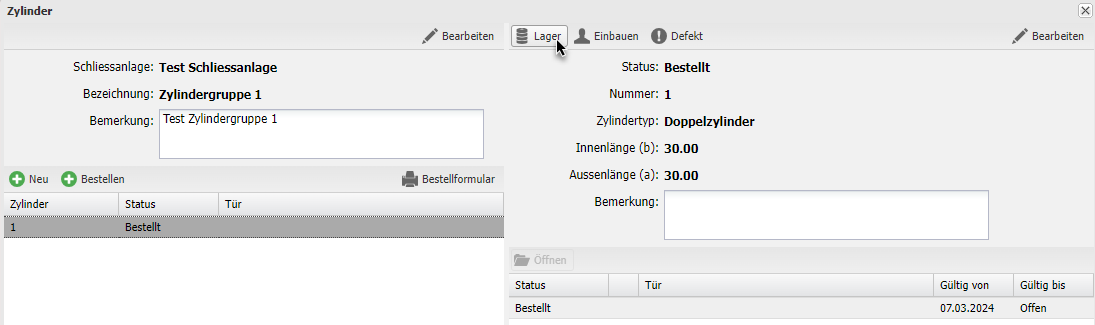
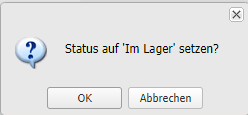
Der Zylinder befindet sich nun im Stauts "Im Lager".
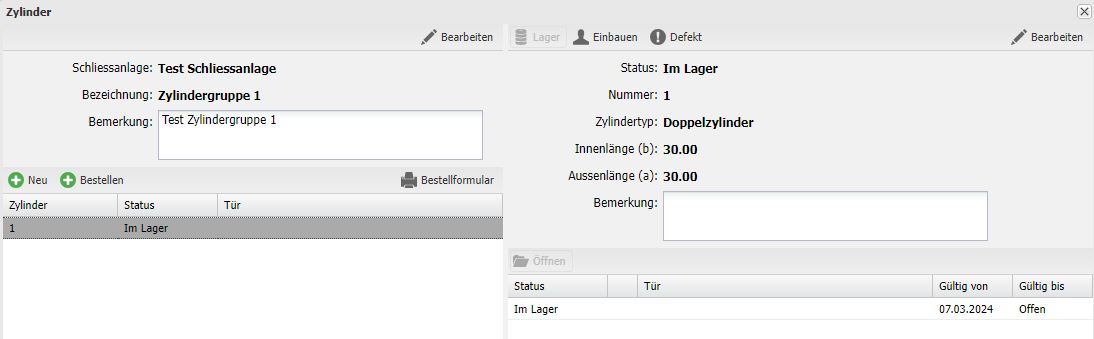
2.3.3 Zylinder erstellen
Wenn der Zylinder bereits vor Ort vorhanden aber in Campos noch nicht erfasst ist, dann erstellen Sie den Zylinder neu. Dazu müssen Sie die entsprechende Zylindergruppe im Zutritt-Manager suchen und öffnen. Danach klicken Sie auf "Neu".
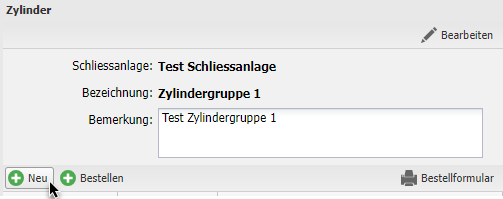
Im neuen Dialog erfassen Sie die Zylinderdaten und bestätigen mit "OK".
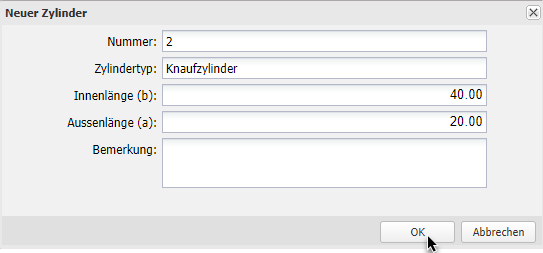
Der neue Zylinder ist erstellt und befindet sich im Status "Im Lager".
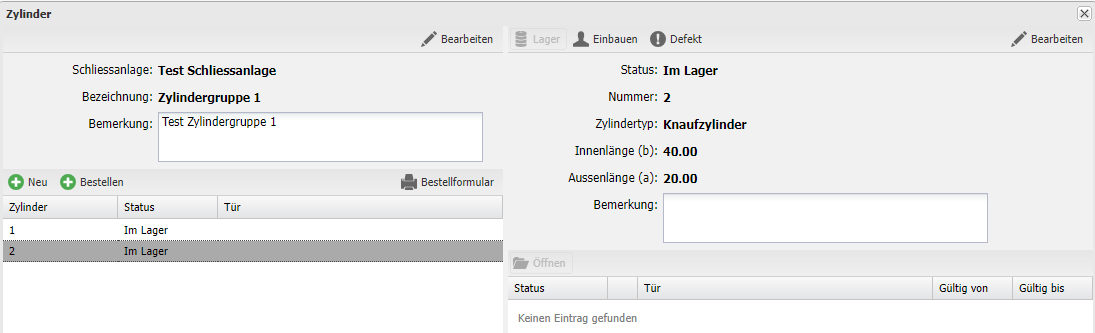
Um die Daten einzelner Zylinder einzusehen markieren Sie einen Zylinder. Rechts werden Ihnen die Daten vom Zylinder angezeigt. Die Daten können unter "Bearbeiten" geändert werden.
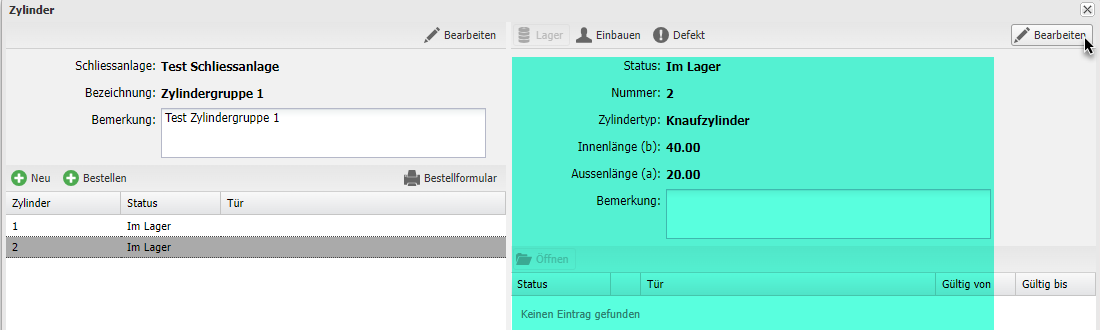
Weiter finden Sie die einzelnen Zylinder im Zutritt-Manager. Filtern Sie den Zutritt-Manager nach dem Objekttyp "Zylinder" und ggf. Schliessanlage um eine bessere Übersicht zu erhalten.

2.3.4 Zylinder in Türe ein- bzw. ausbauen
Um einen Zylinder mit einer Türe verknüpfen zu können müssen die Türen als Equipments in Campos erfasst sein. Wenn das der Fall ist, dann öffnen Sie den betreffenden Zylinder im Zutritt-Manager und klicken auf den Aktionsbutton "Einbauen".
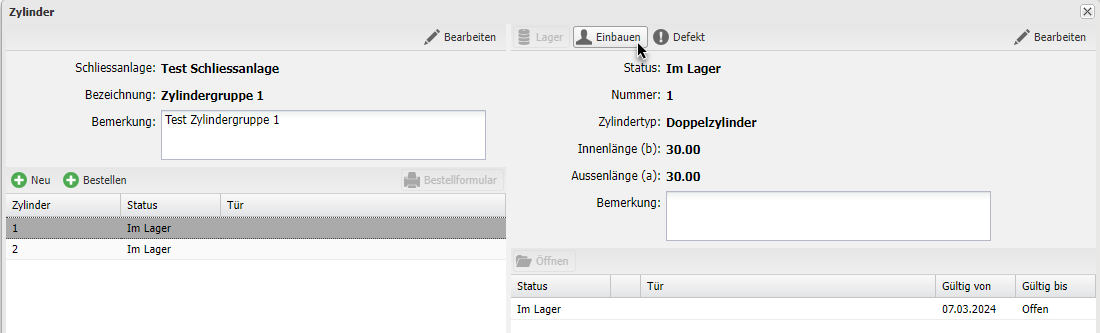
Im neuen Dialog wählen Sie die betreffende Türe aus und bestätigen mit "Auswählen". Sie können im Dialog nach z.B. einer Inventarnummer der Türe suchen oder nach Equipmentkategorie filtern.
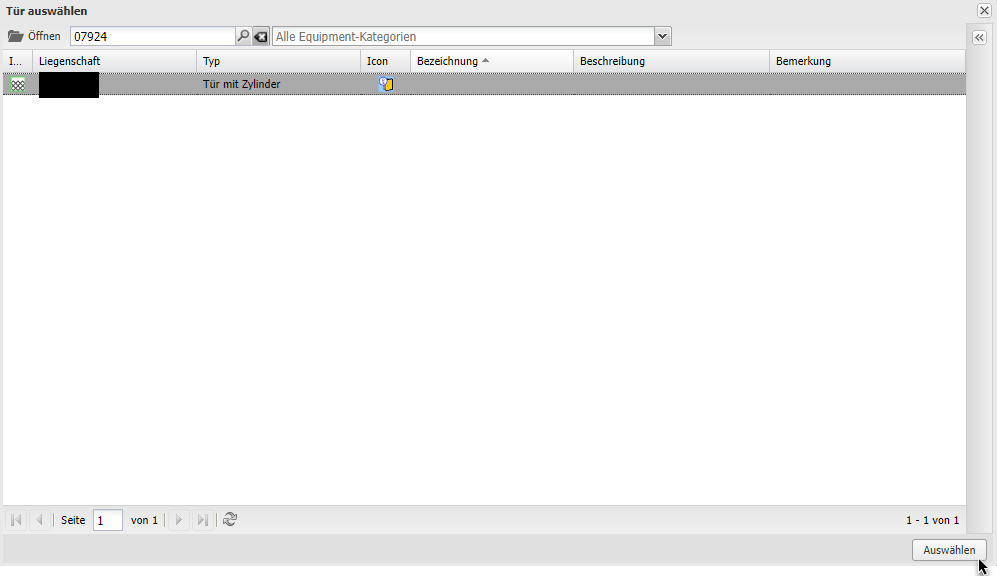
Der Zylinder befindet sich nun im Status "Eingebaut" und in der History wird die entsprechende Türe aufgelistet. Mit "Öffnen" oder "Doppelklick" auf den Listeneintrag öffnen Sie die Türdaten.
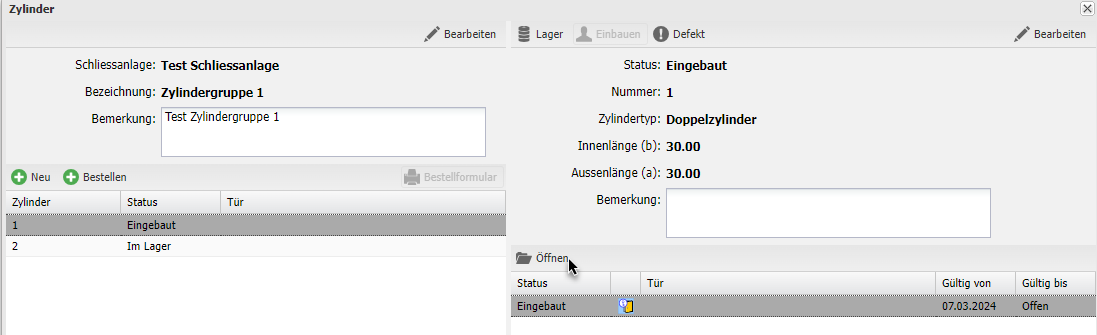
Um den Zylinder wieder auszubauen, klicken Sie auf den Aktionsbutton "Lager".
2.3.5 Zylinder als Defekt markieren
Sie können einen Zylinder in den Status "Defekt" setzen indem Sie den entsprechenden Zylinder im Zutritt-Manager suchen und öffnen und anschliessend auf den Aktionsbutton "Defekt" klicken sowie die folgende Meldung mit "OK" bestätigen.
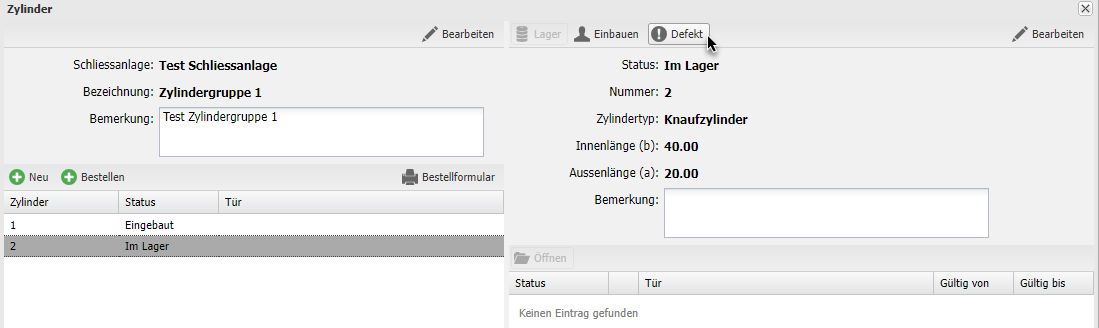
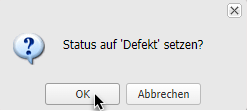
2.3.5 Zylindergruppe mit Schlüsselbezeichnung verknüpfen
Um eine Zylindergruppe mit einer Schlüsselbezeichnugn zu verknüpfen öffnen Sie die entsprechende Zylindergruppe im Zutritt-Manager und klicken auf "Schlüsselbzeichnung zuweisen".
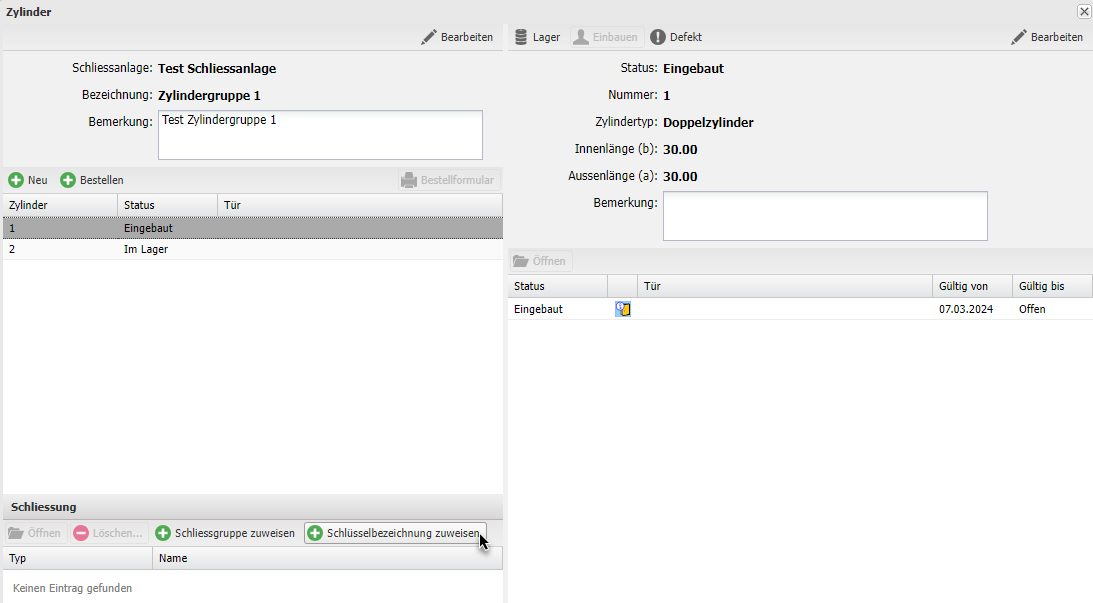
Im neuen Dialog wählen Sie die entsprechende Schlüsselbezeichnung aus.
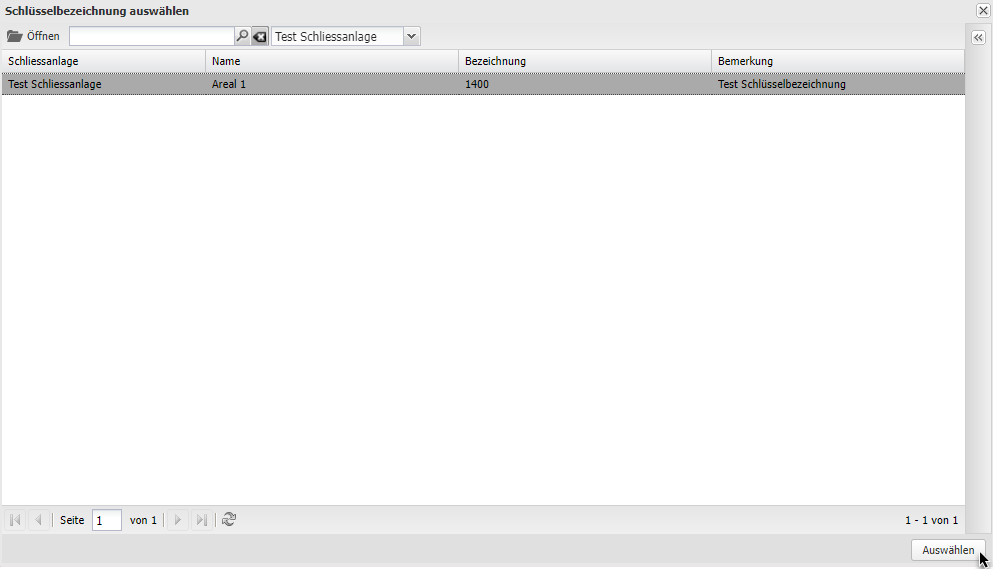
Die Verknüpfung wurde erstellt.
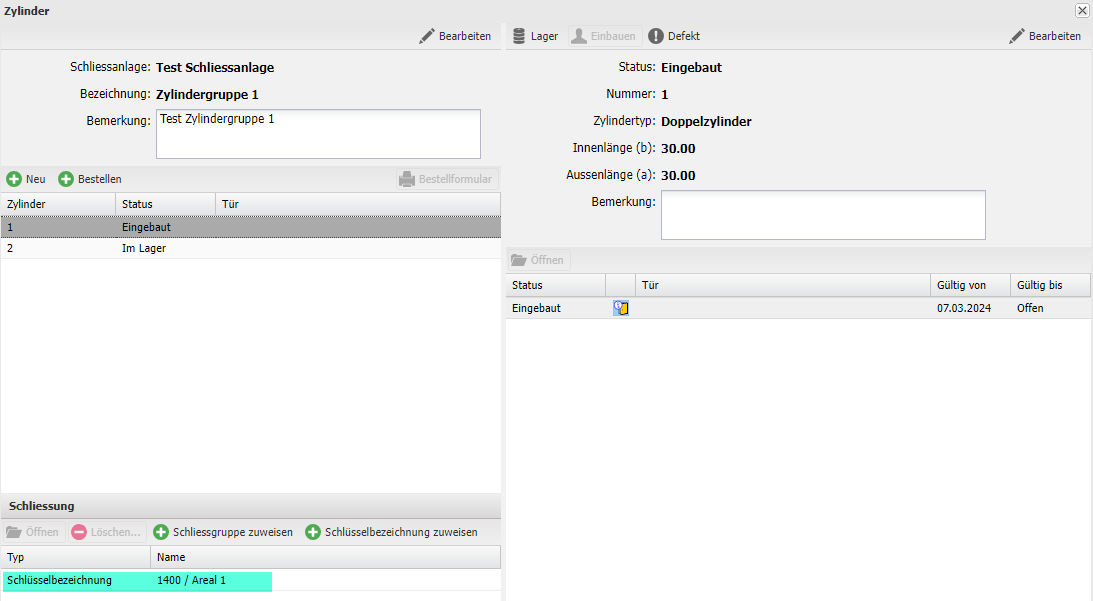
Die Verknüpfung zwischen Zylindergruppe und Schlüsselbezeichnung kann analog über die Schlüsselbezeichnung erstellt werden.
2.4 Schliessgruppe
2.4.1 Schliessgruppen erstellen
Um eine Schliessgruppe zu erstellen klicken Sie im Zutritt-Manager auf "Neu > Schliessgruppe".
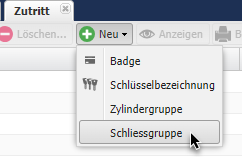
Im neuen Dialog weisen Sie die entsprechende Schliessanlage zu und geben der Schliessgruppe einen Namen und erfassen ggf. eine Bemerkung. Danach bestätigen Sie die Eingaben mit "OK".

Die Schliessgruppe wurde erstellt und ist im Zutritt-Manager wieder auffindbar.

2.4.2 Schliessgruppe mit Schlüsselbezeichnung verknüpfen
Um eine Schliessgruppe mit einer Schlüsselbezeichnung zu verknüpfen öffnen Sie die Schlüsselbezeichnung im Zutritt-Manager und klicken auf "Schliessgruppe zuweisen".
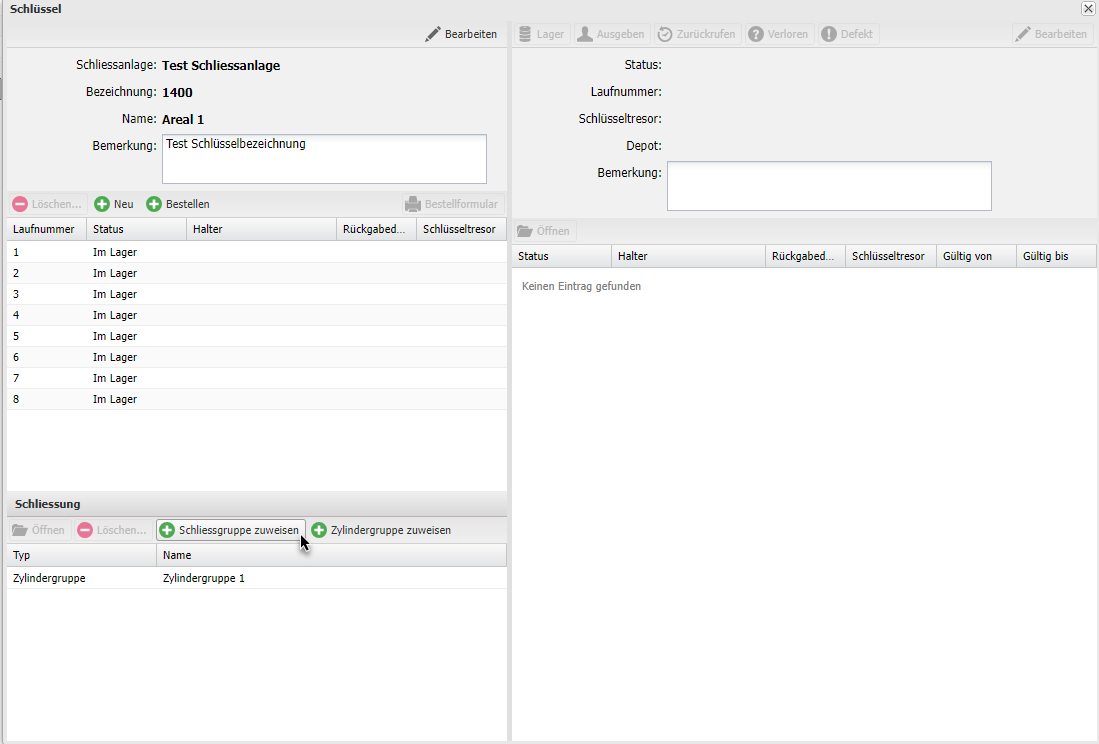
Im neuen Dialog wählen Sie die bestimmte Schliessgruppe aus.
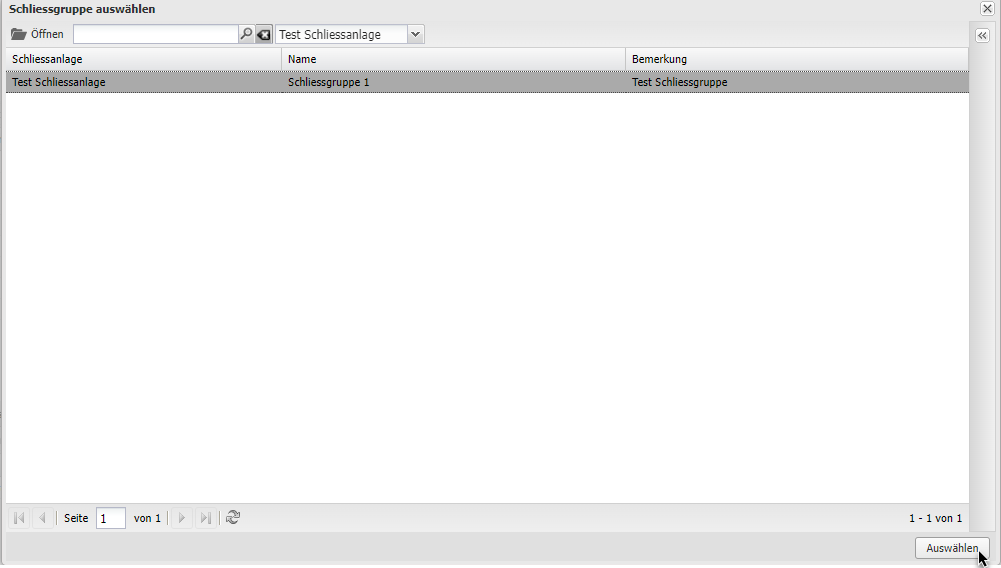
Die Verknüpfung wurde erstellt.
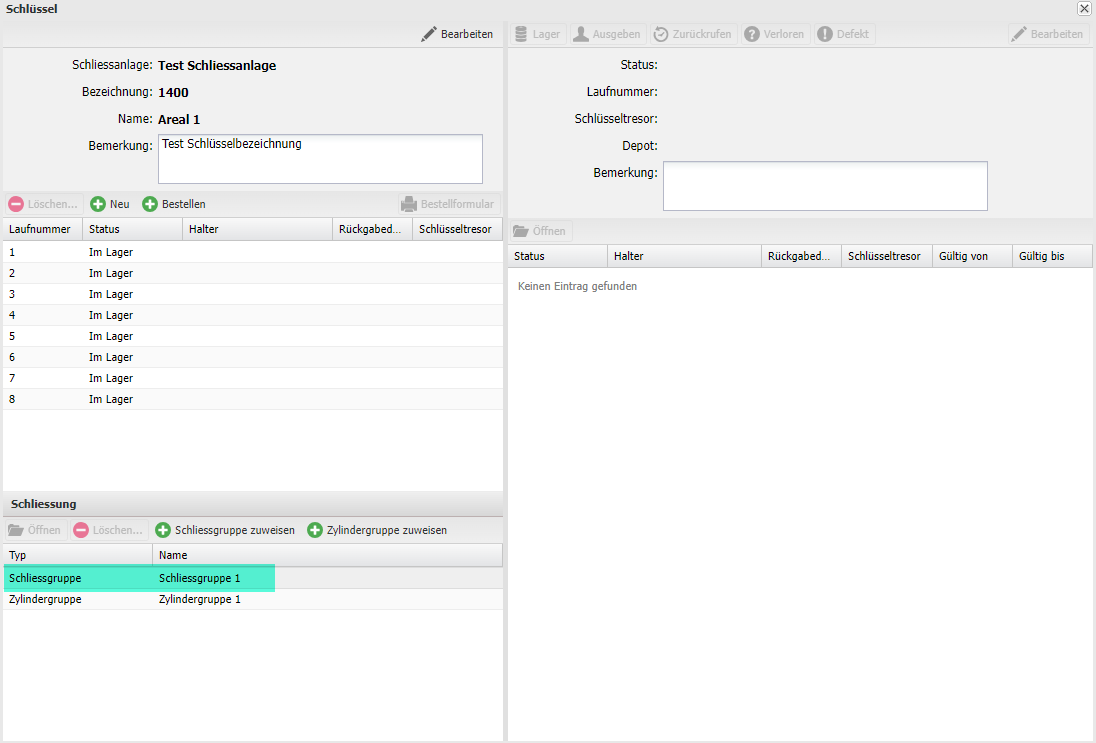
2.5 Schlüsseltresor
2.5.1 Schlüsseltresor erstellen
Die Vorgehensweise entsrpicht dem Kapitel "Schlüsseltresor erstellen" unter Schlüsselverwaltung.
2.5.2 Schlüssel in Schlüsseltresor verschieben
Die Vorgehensweise entsrpicht dem Kapitel "Schlüssel in Schlüsseltresor verschieben" unter Schlüsselverwaltung.
Anzeige der Zutrittsberechtigung von einem Schlüssel
Anzeige auf dem Gebäudeplan
Um sich auf dem Gebäudeplan anzeigen zu lassen in welche Räume ein Schlüssel Zutritt gewährt, klicken Sie im Zutritt-Manager auf "Anzeigen".

Es öffnet sich der Plan. Die Räume in welche der Schlüssel Zutritt gewährt, werden rot umrahmt angezeigt.
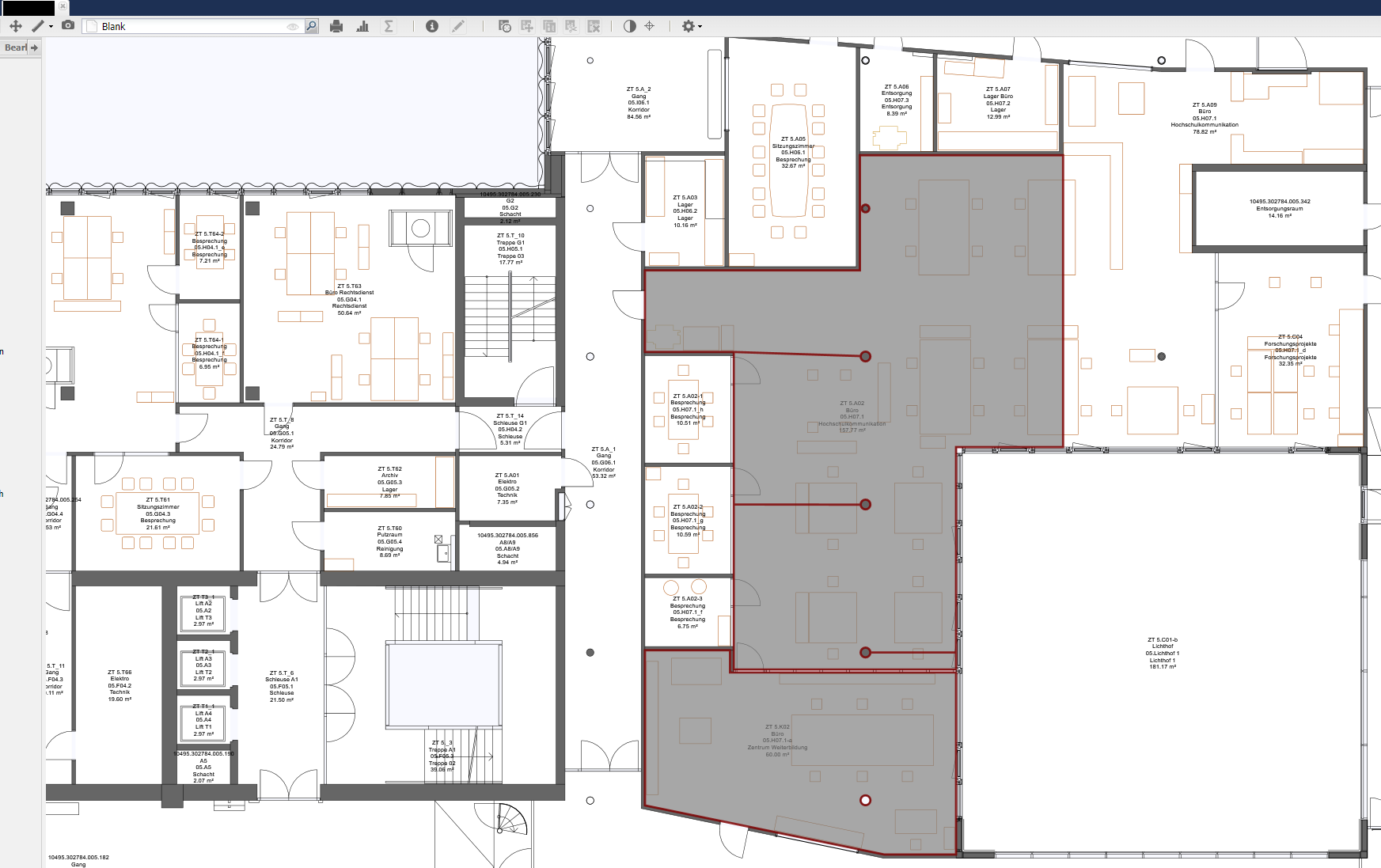
Anzeige als Liste
Sie können sich eine Raumliste anzeigen lassen die aufführt, in welche Räume ein Schlüssel Zutritt gewährt. Öffnen Sie dazu im Zutritt-Manager einen Schlüssel.

Im nächsten Dialog klicken Sie auf den Button "Zutritt".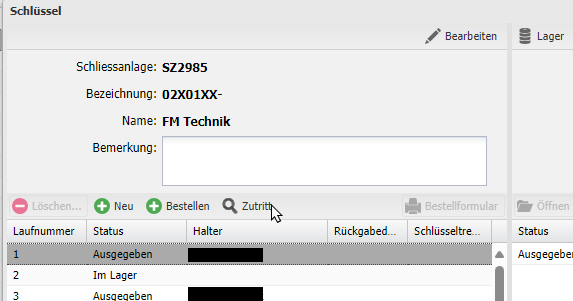
Nun wird Ihnen die Liste aller Räume angezeigt in welche der Schlüssel Zutritt gewährt.
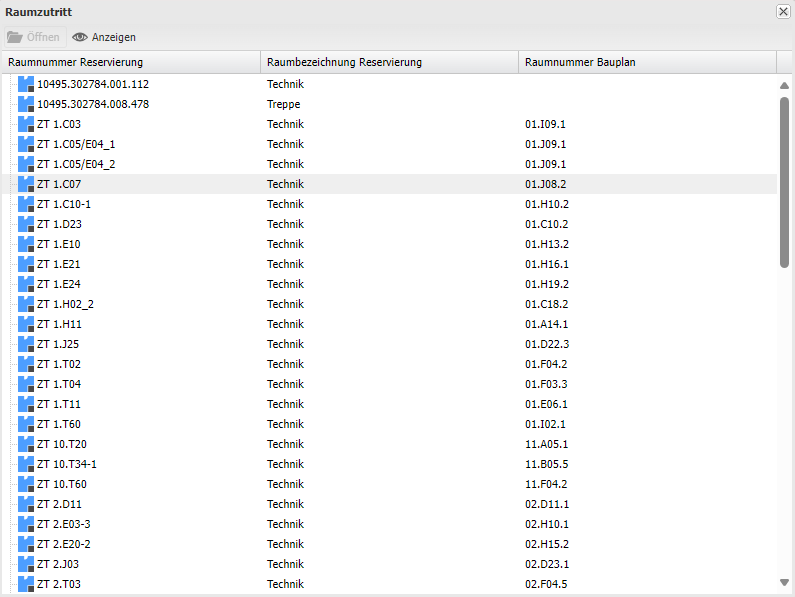
Dieselbe Liste finden Sie auch bei einem Kontakt dem ein Schlüssel zugewiesen wurde. Öffnen Sie dazu den entsprechenden Kontakt im Kontakt-Manager.

Im Kontakt-Dialog gehen Sie ins Register "Zutrittsmedien", markieren den Schlüssel für welchen Sie die Raumliste anzeigen möchten, aus und klicken auf "Zutritt".
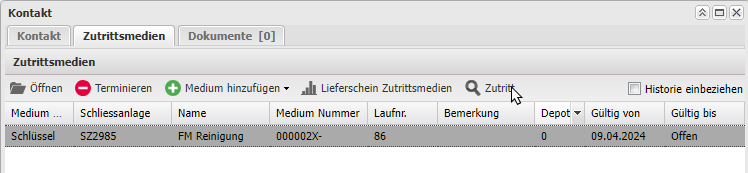
Die Liste wird angezeigt.
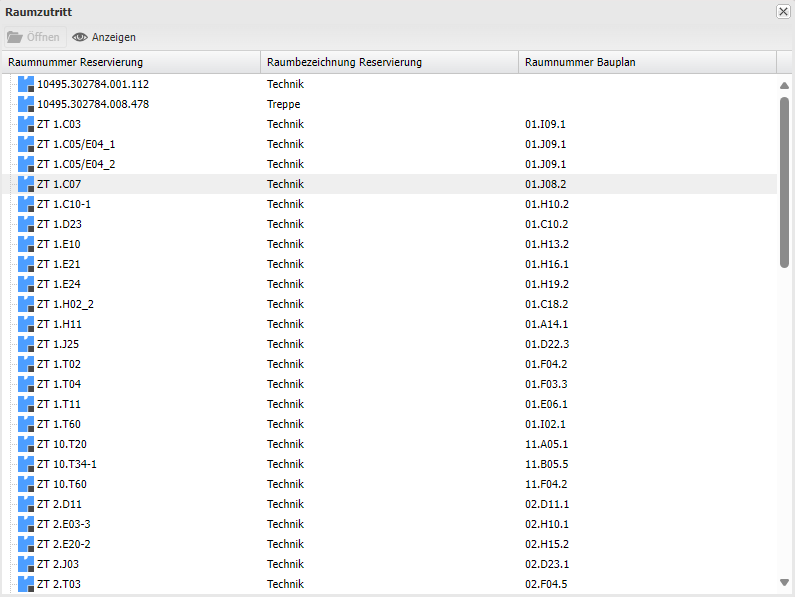
4. Verfügbare Schlüssel mit Zutritt zu einem Raum suchen
Um festzustellen für welche Räume ein Schlüssel für die Ausgabe verfübar ist, klicken Sie im Zutritt-Manager auf "Raumzutritt".

Im neuen Dialog suchen Sie nach einem bestimmten Raum (z.B. nach der Raumnummer).
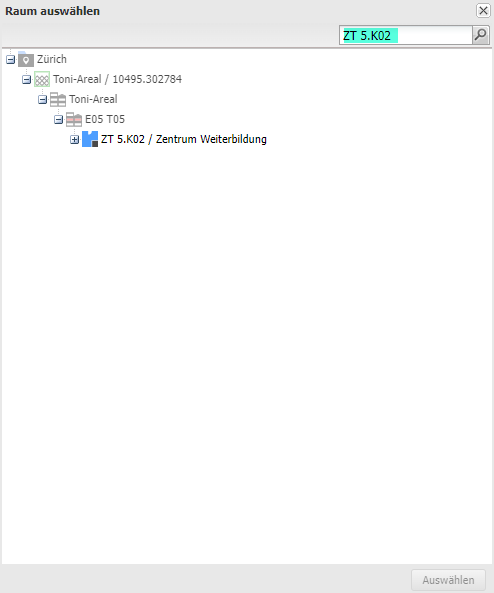
Danach markieren Sie den Raum und bestätigen mit "Auswählen".
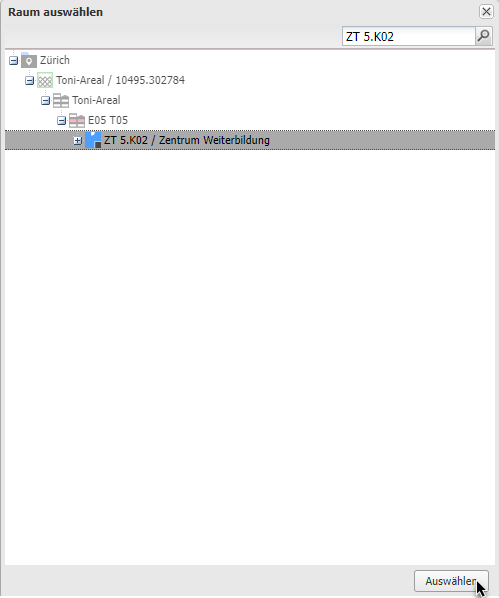
Es öffnet sich ein neuer Dialog. Darin werden alle Schlüssel die Zutritt in den Raum gewähren, aufgelistet. Der Status der Schlüssel ist ebenfalls ersichtlich. Ein Schlüssel der im Status "Im Lager" ist, kann geöffnet und, wie in Kapitel "Schlüssel ausgeben" beschrieben, ausgegeben werden.